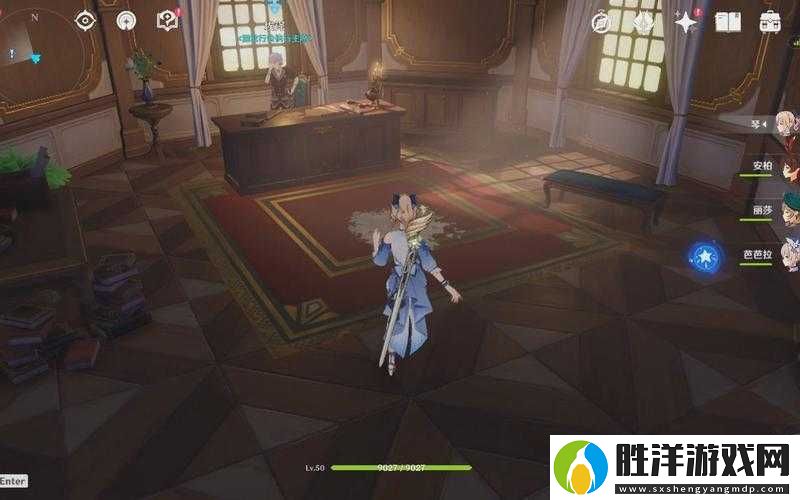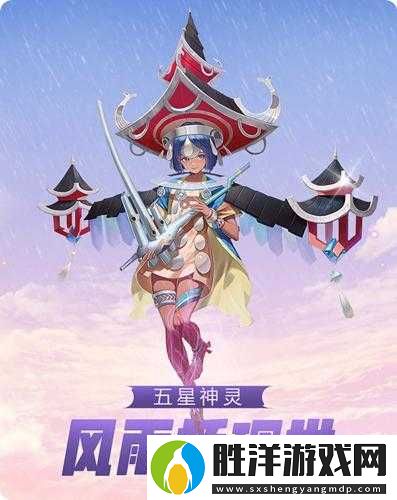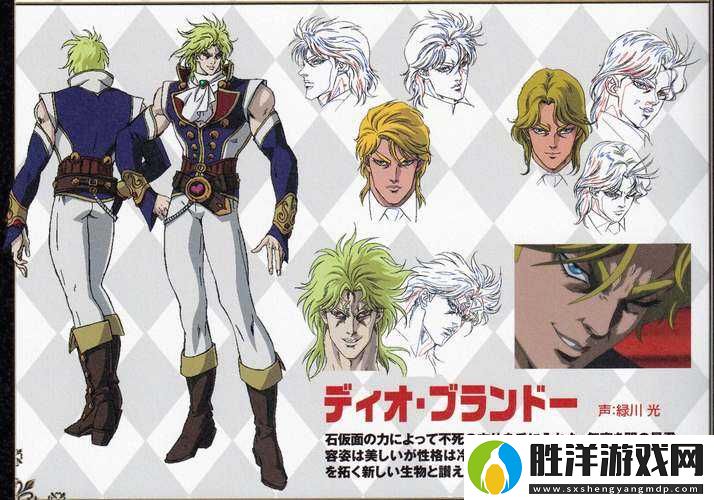在日常辦公中,Word文檔是我們使用頻率極高的一款軟件,其中表格的使用更是不可或缺。然而,有些用戶在使用Word表格時會遇到一個常見的問題——表格跑到第二頁。這不僅影響了文檔的美觀,還可能導致信息的誤解。為了幫助大家解決這個問題,今天我們就來詳細講解如何調整Word表格,使其在文檔中順利顯示。

首先,我們需要理解Word表格被拆分到第二頁的原因。通常,表格超出了頁面的邊界,或者表格的設置不當,都會導致這一情況的發生。接下來,我們將介紹幾種常見的解決方法。
第一種方法是調整頁面邊距。我們可以通過以下步驟來調整:
打開Word文檔,選擇菜單欄上的“布局”選項。

在“頁面設置”中選擇“邊距”,然后選擇“自定義邊距”。
根據需要適當減小頂部、底部、左側和右側的邊距。
調整完邊距后,要檢查文檔中的表格是否還在第二頁。如果表格依然出現分裂,可以嘗試調整表格的大小。
第二種方法是縮小表格的尺寸。選中表格后,您可以通過拖動表格的邊框來縮小表格的寬度和高度。如果表格內容比較多,可以嘗試以下操作:
選中表格,右鍵點擊,選擇“表格屬性”。
在彈出的對話框中,可以調整表格的寬度,將其設置為固定寬度,確保它不會超過頁面的寬度。
如果表格中的內容過于冗長,可以考慮將部分文字進行縮減,或者調整字體大小。適當的字體大小不僅能使表格更加緊湊,還能提高可讀性。
第三種方法是對表格的行進行調整。我們可以嘗試合并某些行或列,以減少表格的總占用空間。選中需要合并的單元格,右鍵點擊,選擇“合并單元格”。這會讓表格看起來更加整潔。
另外,關于行高的設置也非常重要。選中表格后,可以在“表格工具”中選擇“布局”,然后適當調整“行高”。如果行高設置過高,會導致表格被拆分到第二頁。
還有一點需要注意的是表格的“換行”設置。在Word中,我們可以設置段落的段落間距和行間距,確保它們不會將表格推到下一頁。我們可以通過“段落”設置來控制這些參數,確保表格以及文字都能按照理想的方式排列。
最后,建議在完成表格調整后,進行一次整體的預覽。可以使用“打印預覽”功能查看文檔的最終效果,以確保沒有任何部分被不當拆分。同時,也可以考慮將整個文檔的格式進行統一,包括字號、行間距等,以增加整體的美觀度。