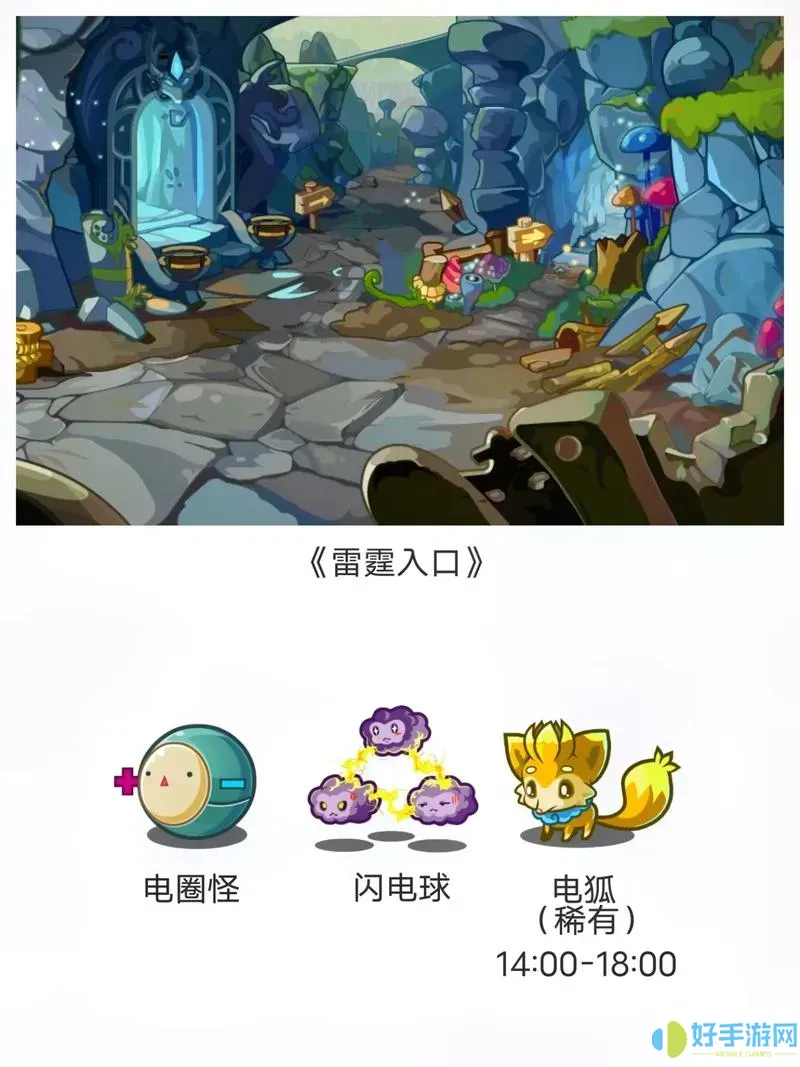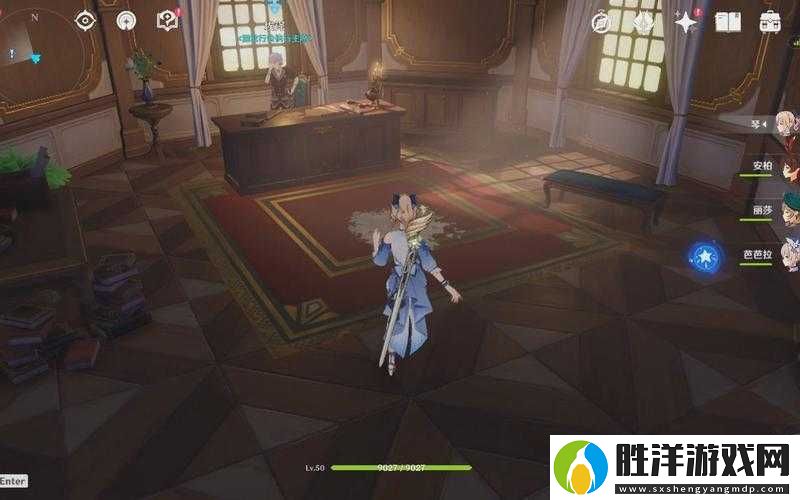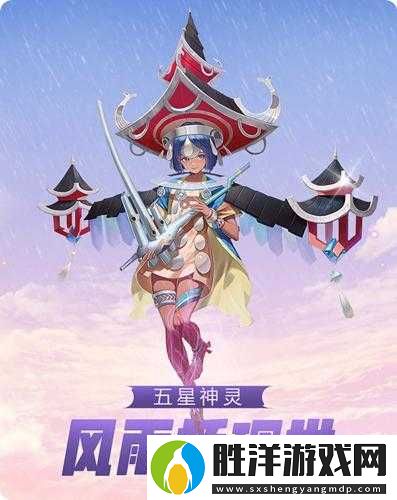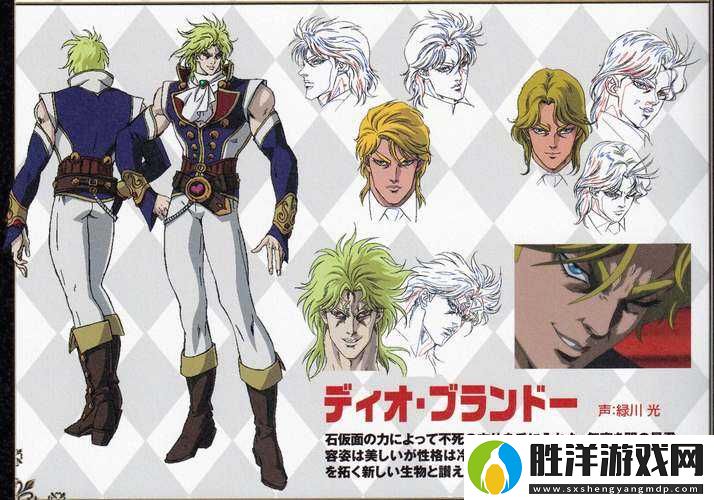在日常使用Windows 10操作系統的過程中,電腦的穩定性與運行效率是用戶關心的重要問題。為了保持系統的良好狀態,定期重啟電腦會是一個有效的解決方案。然而,手動重啟可能會造成一定的不便,特別是在長時間的工作或學習期間。為此,利用Windows 10內置的“任務計劃程序”來設置自動重啟任務就是一個不錯的選擇。本文將詳細講解如何在Windows 10中設置自動重啟任務計劃管理。
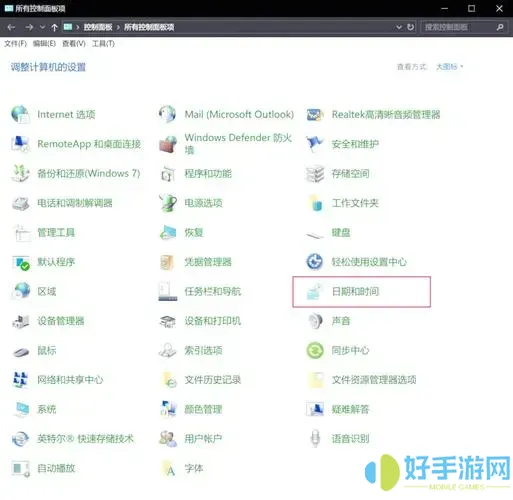
一、什么是任務計劃程序
任務計劃程序是Windows系統中的一個強大工具,它允許用戶創建和管理在指定時間或特定條件下自動執行的任務。通過這一工具,用戶可以實現自動運行程序、發送郵件、執行腳本等功能,自然也包括定時重啟電腦。
二、如何打開任務計劃程序
在開始設置自動重啟任務之前,我們首先需要打開任務計劃程序。具體方法如下:
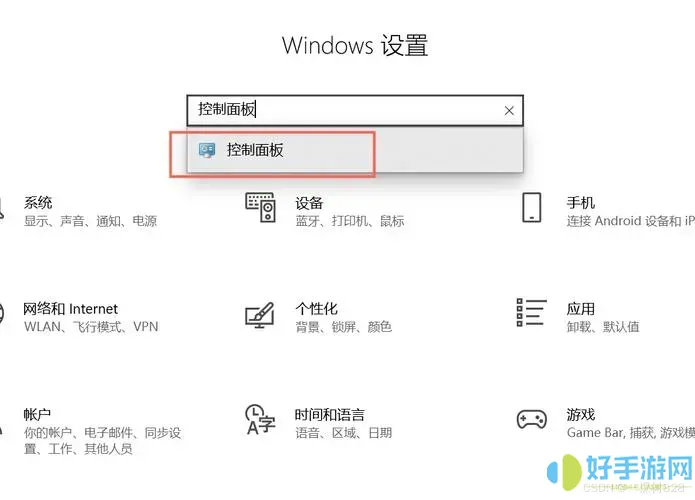
點擊屏幕左下角的“開始”菜單。
在菜單中找到“Windows 管理工具”,點擊進入。
在“Windows 管理工具”中,選擇“任務計劃程序”。
另外,你也可以通過在搜索框中直接輸入“任務計劃程序”來快速找到并打開它。
三、創建自動重啟任務
完成任務計劃程序的打開后,接下來我們將創建一個自動重啟的任務。以下是具體步驟:
在任務計劃程序窗口中,點擊右側的“創建基本任務”。
在彈出的向導中,輸入任務的名稱,例如“自動重啟”,并可以填寫簡要描述。點擊“下一步”。
設置任務的觸發器,可以選擇“每天”、“每周”或“每月”。選擇后,繼續點擊“下一步”。
根據選擇的觸發器,設置具體的時間和頻率。例如,選擇“每天”,然后設置為每天的某個時間點。點擊“下一步”。
在“操作”選項中,選擇“啟動程序”。然后,點擊“下一步”。
在程序/腳本框中輸入“shutdown”,在“參數”框中輸入“/r /t 0”。這里的“/r”表示重啟,“/t 0”表示立即重啟。點擊“下一步”。
最后,確認所有設置信息無誤后,點擊“完成”按鈕。
四、設置的注意事項
在設置自動重啟任務時,用戶需要注意以下幾點:
選擇合適的重啟時間:請根據自己的實際作息安排,選擇適宜的重啟時段。例如,可以選擇在夜間不使用電腦的時間進行重啟,以避免影響正常使用。
定期檢查任務:建議定期檢查任務計劃程序中的自動重啟任務,以確保其正常運行。若發現計劃未如預期執行,可以嘗試重新創建任務。
保存工作:在重啟之前,請務必保存正在執行的工作,以避免數據丟失。
五、停止自動重啟任務
如果不再需要自動重啟的任務,用戶可以通過以下方式停止該任務:
打開任務計劃程序,找到左側的“任務計劃程序庫”。
在中間的任務列表中找到剛才創建的“自動重啟”任務。
右鍵點擊該任務,選擇“刪除”。
確認刪除后,該任務將被自動移除。
通過以上步驟,用戶可以輕松在Windows 10中設置自動重啟任務,確保系統的流暢運行。合理利用任務計劃程序,不僅可以提高工作效率,還可以有效預防一些常見的系統問題。希望這篇文章對你在使用Windows 10時有所幫助!