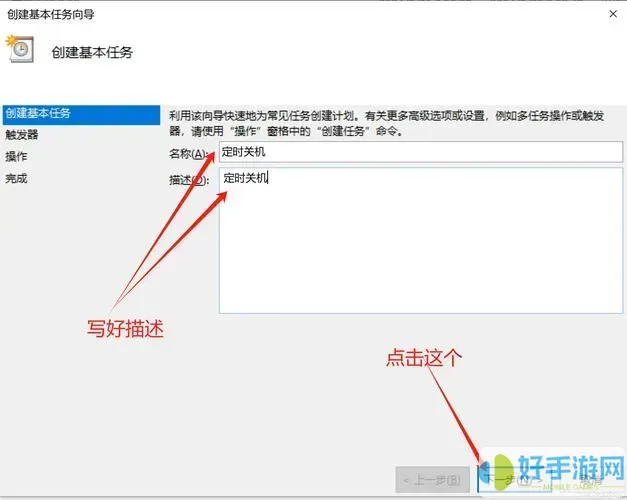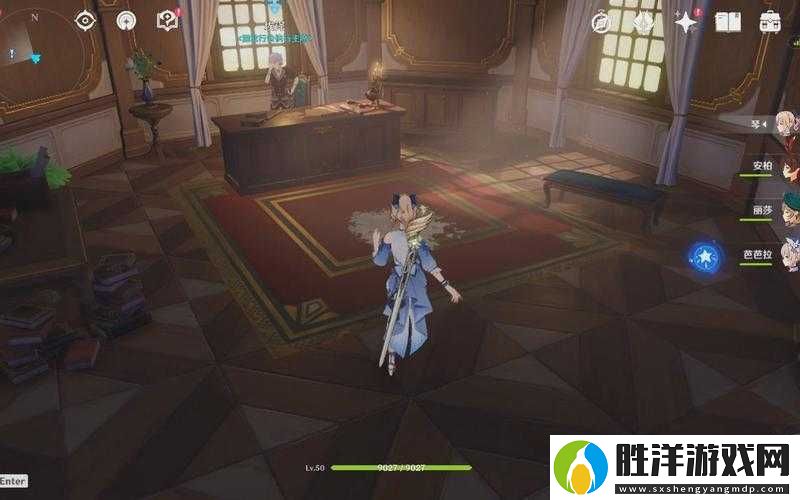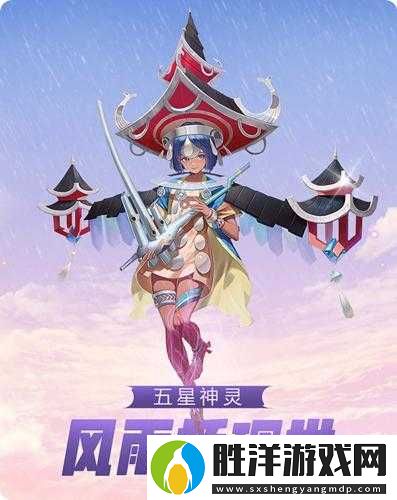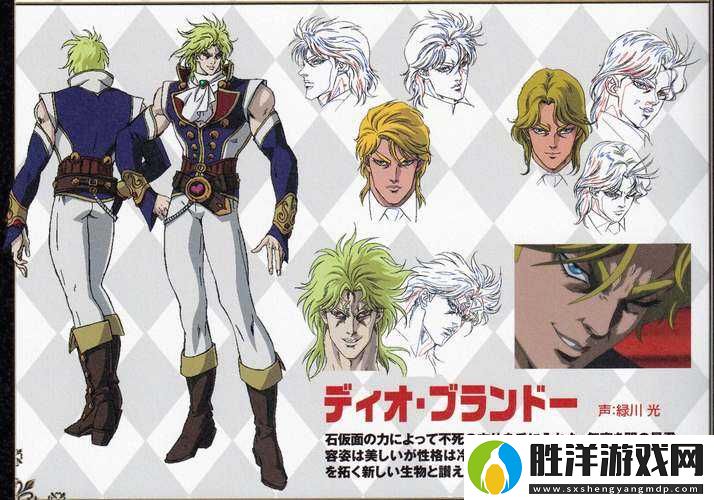在日常工作中,Word文檔作為一種重要的文本處理工具,廣泛運用于各類文稿的編寫與排版。然而,許多用戶在使用Word自動生成目錄的功能時,常常遇到一個令人困惑的問題:Word目錄無法識別標題。這一問題不僅影響了文檔的整體結構,也增加了后續編輯的難度。本文將探討這一問題的成因及解決方法,希望對廣大用戶有所幫助。
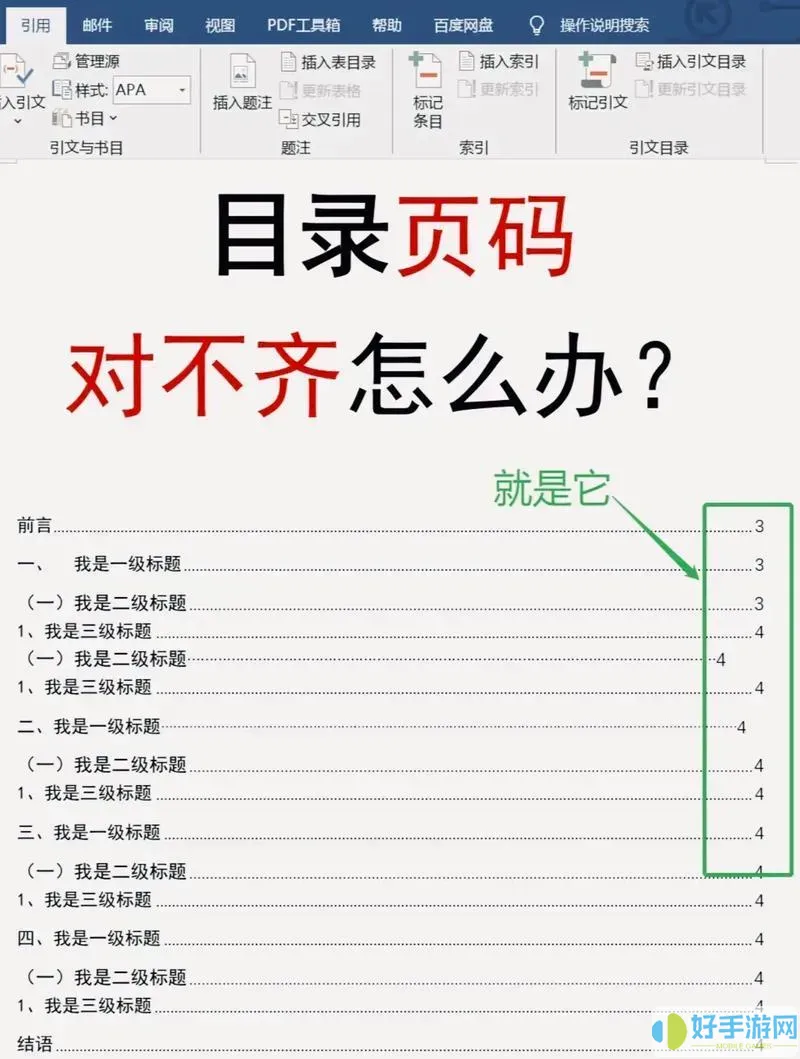
首先,我們需要明確Word目錄生成的基本原理。Word文檔中的目錄是基于文檔中的標題樣式生成的,通常用戶在撰寫文檔時,會選用不同級別的標題(如:標題1、標題2等)來標識文檔中的主要章節和子章節。這些標題樣式是Word預設好的格式,能夠使Word在生成目錄時自動識別并整理。然而,若標題沒有正確應用樣式,Word將無法自動識別,從而導致目錄生成失敗。
那么,為什么會出現標題無法識別的情況呢?首先,用戶可能會直接更改字體、大小或顏色等屬性來模擬標題效果,而沒有使用Word提供的“樣式”功能。如此一來,雖然表面上看起來像是標題,但Word并不會將其歸類為標題,因而在生成目錄時會被遺漏。其次,用戶在復制和粘貼文本時,原有的標題樣式可能會丟失,導致新文檔中的標題格式變得混亂,從而影響目錄生成。此外,版本之間的差異,尤其是在不同語言和地區的版本中,也可能造成標題樣式的識別問題。
解決這一問題的第一步,是確保在撰寫文檔時遵循Word的樣式設置。用戶在創建標題時,應該在“開始”菜單中找到“樣式”選項,選擇相應的標題樣式。比如,選擇“標題1”作為一級標題,選擇“標題2”作為二級標題等。通過這種方式,無論你對文本進行了怎樣的格式設置,Word都能夠識別這些標題,為后續的目錄生成做好準備。
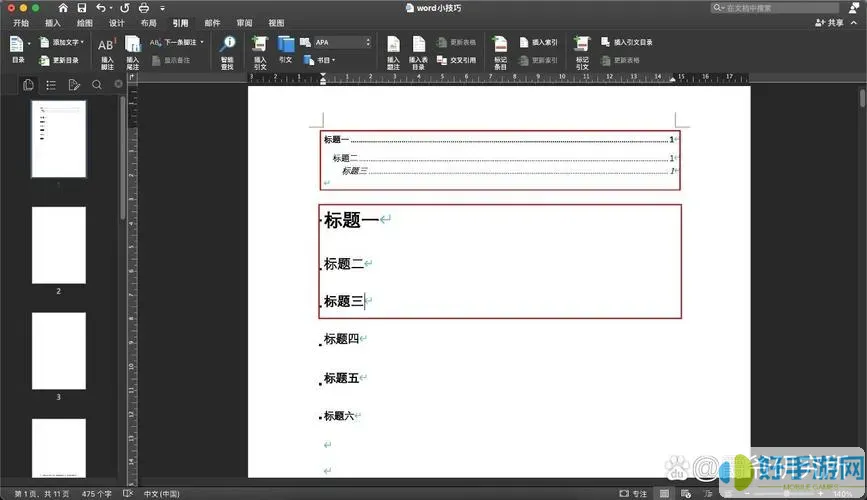
此外,對于已經出現標題無法識別的文檔,用戶可以通過以下方法進行調整:首先,使用“樣式刷”工具,可以快速將已應用的樣式傳遞到其他文本上。用戶只需選擇一個已正確設置的標題,點擊樣式刷,然后選擇需要更改的文本,這樣就可以快速將其改為可以被識別的標題格式。其次,對于復制的文本,用戶應注意粘貼時使用“保留源格式”或“僅保留文本”等選項,以避免樣式丟失的問題。
最后,在生成目錄之前,用戶需要對文檔中的標題進行全面檢查。可通過“導航窗格”功能,在Word的“視圖”菜單中勾選“導航窗格”,從而快速查看文檔中的所有標題。確保所有需要納入目錄的標題都已經被正確識別,并按照層級關系排列。如果發現有遺漏,一定要及時修正,確保目錄的準確性。