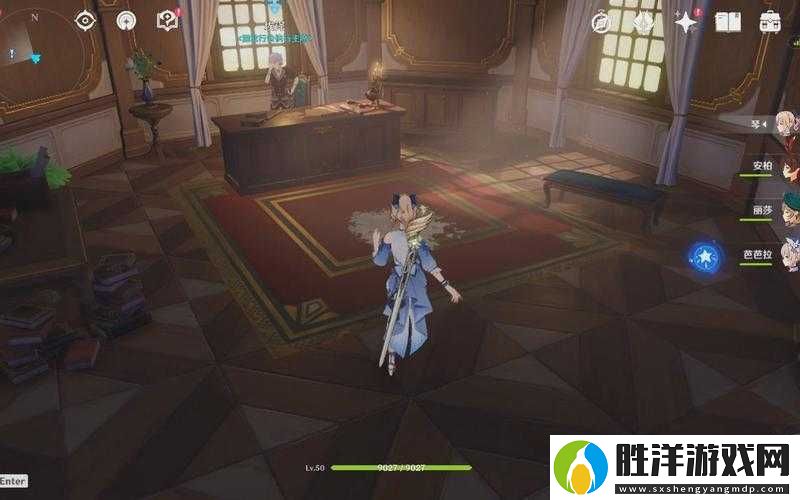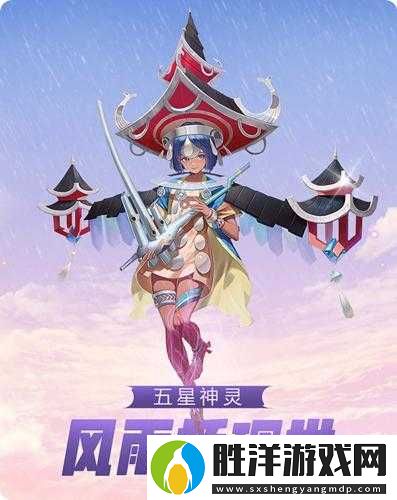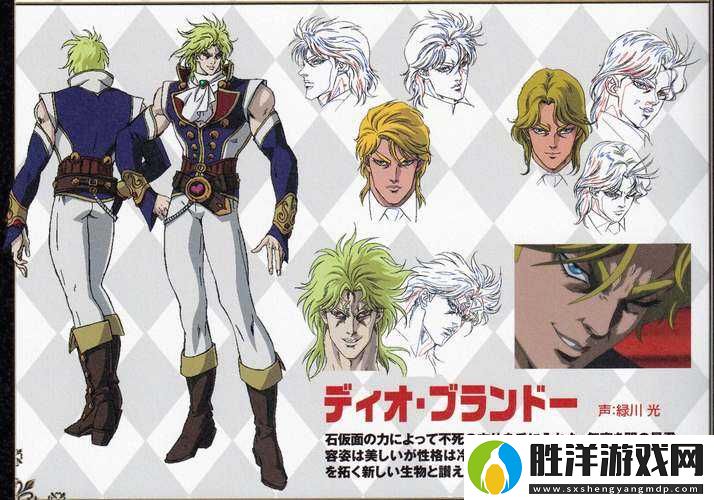在現代社會,計算機已經成為人們日常生活和工作的必需品。為了提高工作效率,很多用戶希望能夠更好地管理自己的電腦,尤其是在定時關機和開機方面。本文將詳細介紹如何在Windows 10中設置每日定時關機和開機的步驟,以便幫助用戶有效利用計算機資源。
一、定時關機的設置
1. 打開“運行”窗口。用戶可以通過按下“Windows + R”鍵組合來快速打開“運行”窗口。
2. 輸入命令。在“運行”窗口中輸入“shutdown -s -t 3600”,然后點擊“確定”。這里的“3600”是將計算機在1小時后關機。用戶可以根據需要調整秒數。例如,如果希望計算機在30分鐘后關機,可以將3600改為1800。
3. 創建快捷方式。如果用戶希望方便地進行定時關機,可以創建一個快捷方式。右鍵單擊桌面空白處,選擇“新建” >“快捷方式”。在彈出的窗口中,輸入“shutdown -s -t 3600”,然后點擊“下一步”。給該快捷方式命名,比如“定時關機”,然后點擊“完成”。
4. 設置定時關機任務。用戶還可以通過任務計劃程序來設置定時關機。搜索并打開“任務計劃程序”,點擊右側的“創建基本任務”。輸入任務名稱,如“每日定時關機”,并按照向導提示設置任務觸發器為“每日”,選擇時間后,設置操作為“啟動程序”。在程序或腳本框中輸入“shutdown”,在添加參數框中輸入“-s”,最后完成該任務的設置。
二、定時開機的設置
定時開機的功能通常需要BIOS或UEFI的支持。以下是設置步驟:
1. 進入BIOS/UEFI。重啟計算機,在開機時按下相應的熱鍵(通常是“F2”、“Del”或“Esc”)進入BIOS或UEFI界面。
2. 找到電源管理選項。在BIOS/UEFI界面中,使用方向鍵移動至“電源管理”或“Power Management”選項。具體位置可能因主板品牌和型號不同而有所不同。
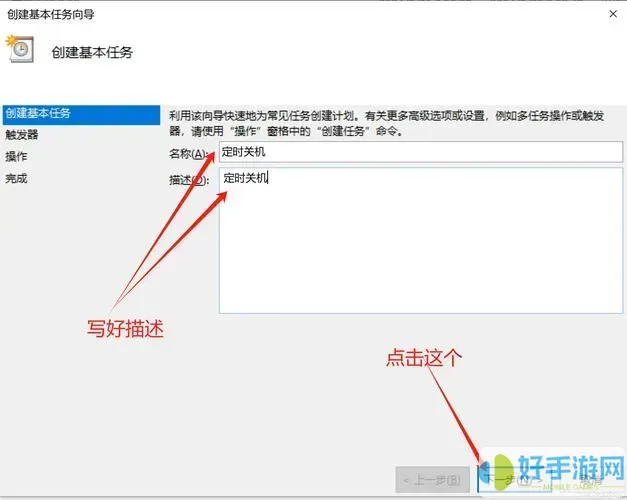
3. 啟用定時開機功能。找到“RTC Wake Up”或“定時開機”功能,啟用該選項。用戶可以設置具體的開機時間,以及每周幾進行開機。
4. 保存設置并退出。在完成相關設置后,按對應的鍵(通常是“F10”)保存更改并退出BIOS/UEFI。
三、注意事項
在設置定時關機和開機時,用戶需要注意以下幾點:
1. 確保計算機支持定時開機功能。并不是所有計算機都支持這種功能,具體取決于主板及其BIOS/UEFI的設計。
2. 調整時間時務必準確。用戶在設置定時任務時,需要根據實際情況設置準確的時間,避免因操作失誤導致意外關機或無法開機。
3. 了解相關命令。用戶可以通過命令提示符了解更多關于“shutdown”命令的參數,以便更靈活地進行定時關機設置。
結論
通過本指南,用戶可以輕松在Windows 10中設置每日定時關機和開機的功能,從而更高效地管理自己的計算機。定時關機不僅可以節省能源,延長電腦的使用壽命,還可以幫助用戶合理安排使用時間。而定時開機則可以確保用戶在工作場所、家庭等場合隨時準備好使用電腦。希望這篇文章對您有所幫助!