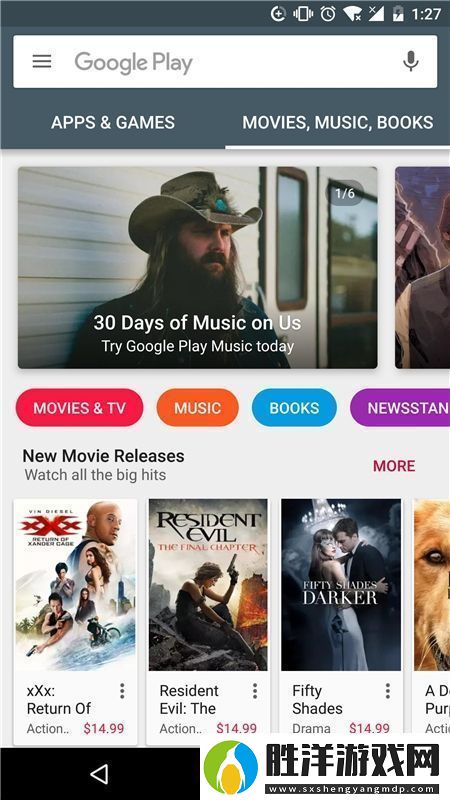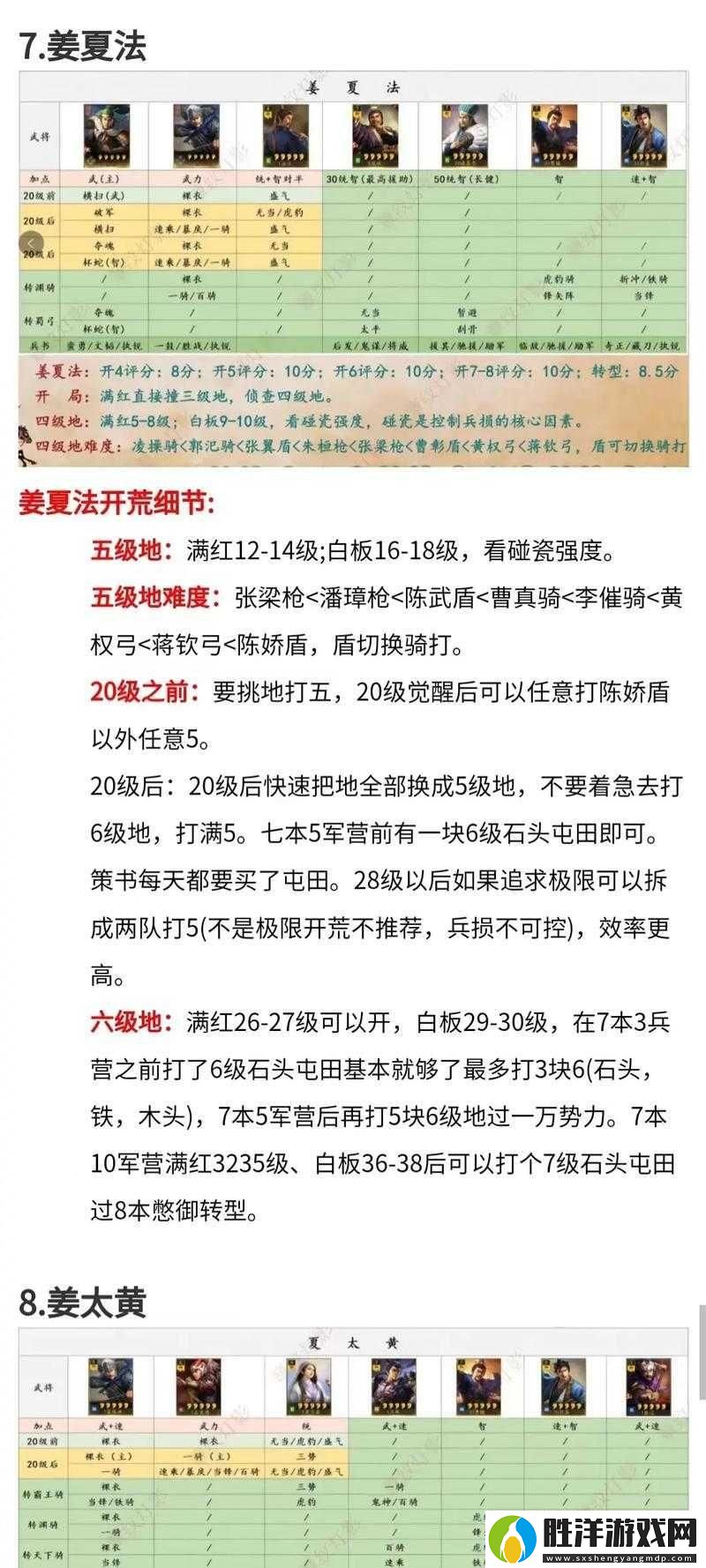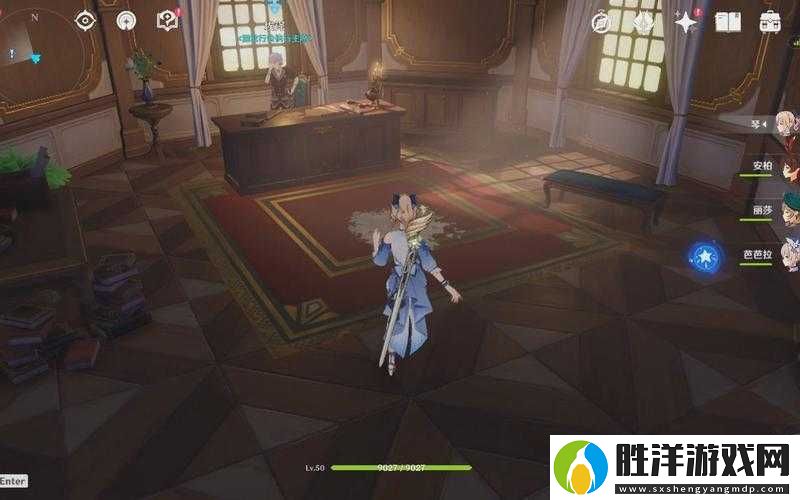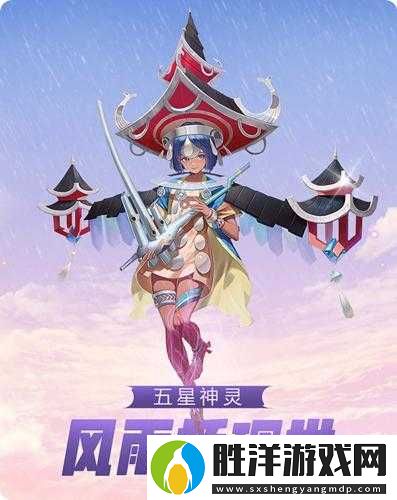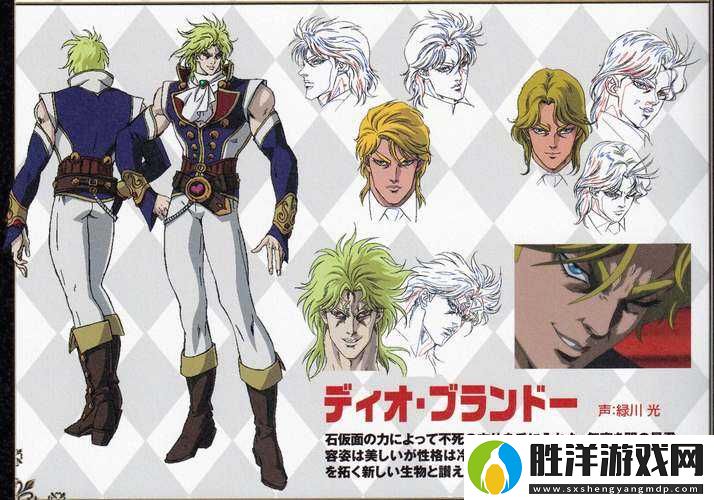在日常辦公和學術寫作中,頁碼的添加是一個常見的需求。但在某些情況下,比如論文或報告的編寫中,我們可能需要從第二頁開始添加頁碼,以免讓封面和目錄等部分帶上頁碼。今天,我們就一起來看看如何在Word中實現從第二頁開始添加頁碼的設置。
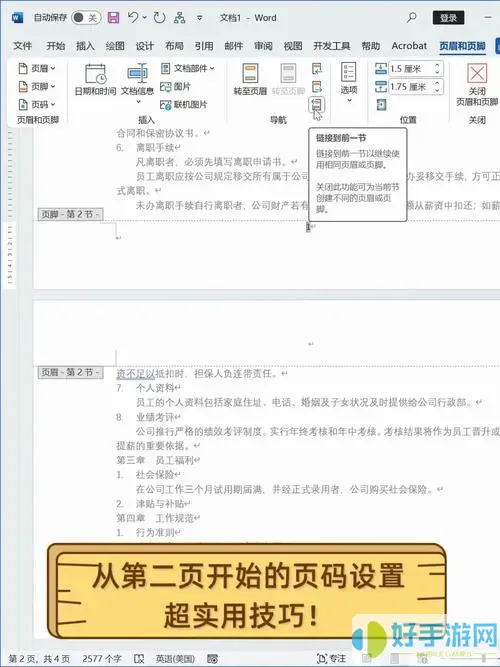
首先,確保你已經打開了Word文檔。然后,你可以按照以下步驟進行操作:
步驟一:插入分隔符
我們需要在第一和第二頁之間插入一個分隔符,以便將文檔的第一頁與后面的頁面分開。你可以這樣做:
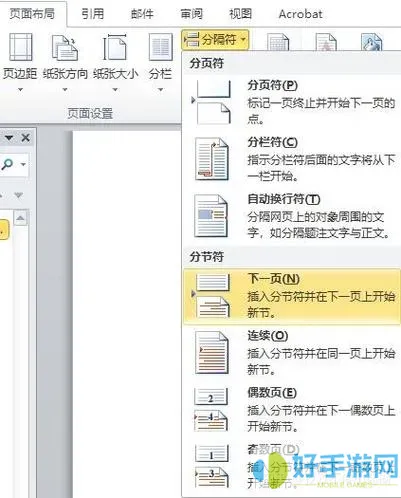
將光標放在第一頁的最后一個段落的后面。
點擊“布局”選項卡,選擇“分隔符”菜單,然后選擇“下一頁”分隔符。此時,文檔會自動將第一頁和第二頁分隔開。
步驟二:添加頁碼
分隔符插入后,我們就可以添加頁碼了:
進入“插入”選項卡,找到“頁碼”選項,點擊它。
選擇你想要的頁碼樣式,點擊進入。“頁碼”菜單會有很多種格式供你選擇,其中包括頁碼在頁眉和頁腳的位置以及樣式的不同。
步驟三:設置頁碼從第二頁開始
這個步驟是最為關鍵的。在添加了頁碼后,我們需要設置讓頁碼從第二頁開始編號:
雙擊第二頁的頁碼,進入編輯狀態。
在“頁碼工具”下,選擇“頁碼格式”。在彈出窗口中,你會看到“頁碼編號”的設置選項。
選擇“開始于”并將其設置為1,這樣的話,第二頁就會顯示為“1”,第三頁顯示為“2”,依次類推。
步驟四:隱藏第一頁的頁碼
為了確保第一頁不顯示頁碼,我們需要對第一頁的頁碼進行處理:
在第一頁面雙擊頁碼,進入頁碼編輯模式。
在“設計”選項卡中,勾選“首頁不同”。此時第一頁的頁碼就會被隱藏。
步驟五:檢查效果
完成上述操作后,檢查一下文檔,確保第一頁沒有顯示頁碼,而第二頁及以后的頁碼從“1”開始。如果需要進一步調整,可以隨時返回進行修改。