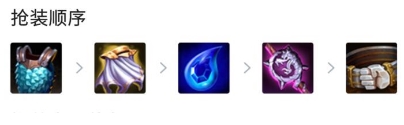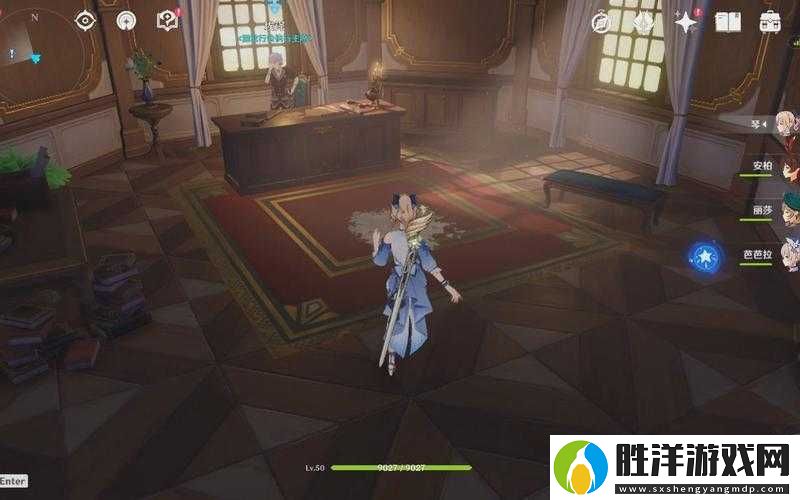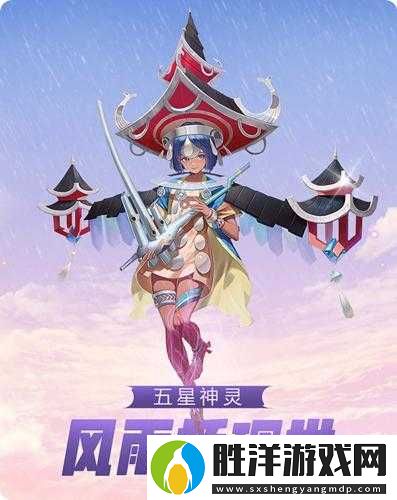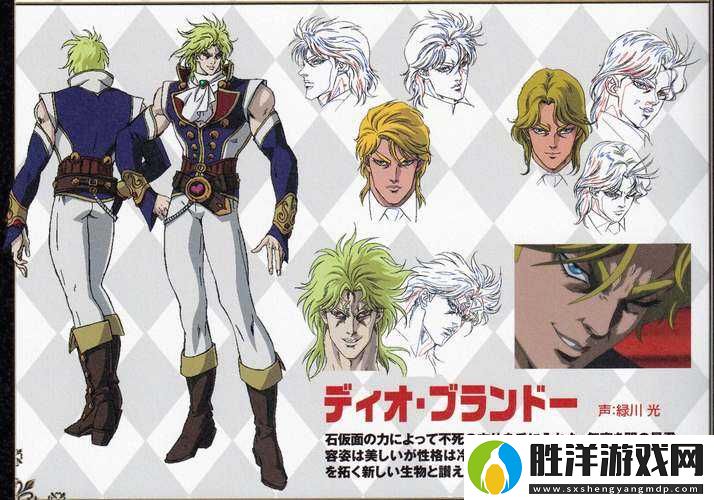在日常文檔編輯中,使用Microsoft Word時常會遇到意外產(chǎn)生的空白頁。無論是由于段落標記、分頁符或其他原因?qū)е碌模@些空白頁不僅影響文檔的美觀,也可能影響到讀者的閱讀體驗。今天,我們將詳細解讀如何在Word中快速刪除這些多余的空白頁,幫助您在編輯文檔時更加效率。
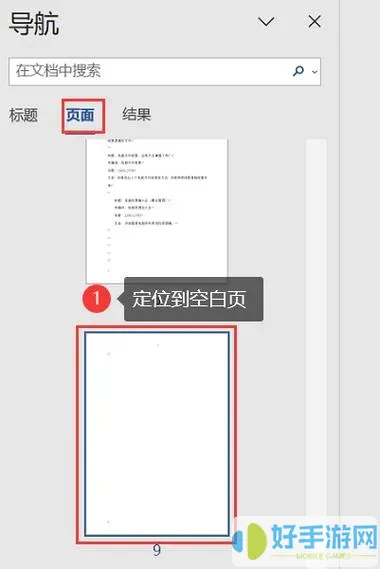
步驟一:顯示段落標記
首先,我們需要通過顯示段落標記來找出空白頁的來源。段落標記是在Word中表示段落結(jié)束的符號。它們通常是看不見的,但顯示出來后,可以幫助我們更清楚地看到文檔的結(jié)構(gòu)。以下是顯示段落標記的步驟:
打開您的Word文檔。
在上方菜單欄中找到“開始”選項卡。
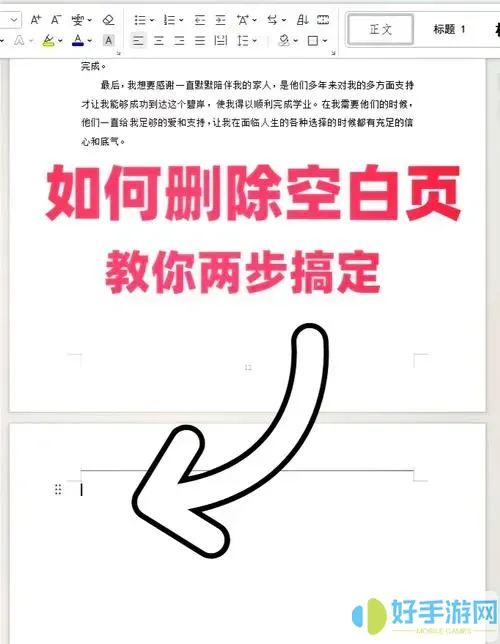
在“段落”部分中,點擊“?”圖標(顯示/隱藏段落標記)。此時,文檔中的段落結(jié)束符和其他隱藏符號將被顯示出來。
通過這一操作,您可以看到空白頁上是否有多余的段落標記、分頁符或其他影響因素。
步驟二:刪除空白頁內(nèi)的內(nèi)容
一旦您找到空白頁的源頭,就可以進行刪除了。如果空白頁是由于多余的段落標記造成的,可以直接刪除這些符號。
在空白頁上,選擇段落標記或其他多余的符號(可以按住Shift鍵并逐個點擊選擇)。
按下鍵盤上的“Delete”鍵或“Backspace”鍵,刪除這些多余符號。
如果空白頁使用的是分頁符導(dǎo)致的,您可以按照以下步驟進行操作:

找到空白頁上的“分頁符”(通常被標識為“分隔符”或“分頁”)。
選中該分頁符,并按下“Delete”鍵將其刪除。
步驟三:檢查頁面設(shè)置
如果以上步驟仍無法解決問題,您可以檢查頁面設(shè)置,看是否有其他原因?qū)е碌目瞻醉摗@纾撨吘嘣O(shè)置過大或段落間距設(shè)置不當(dāng)。以下是檢查頁面設(shè)置的方法:
在上方菜單欄中選擇“布局”選項卡。
點擊“頁邊距”,選擇合適的頁邊距設(shè)置。
如需進一步調(diào)整,可以點擊“段落”設(shè)置進行詳細的間距設(shè)置。確保段落的“之前”和“之后”的間距設(shè)置符合要求。
步驟四:使用查找功能
如果文檔較長,手動查找可能會比較麻煩。此時,您可以使用Word的“查找”功能快速定位空白頁:
在“開始”選項卡中找到“查找”部分,點擊“查找”下拉菜單中的“高級查找”選項。
在彈出的窗口中,點擊“特殊”按鈕,并選擇“段落標記”或“分頁符”。
點擊“查找下一個”,Word將自動跳轉(zhuǎn)至空白頁所在位置,您只需刪除相關(guān)標記即可。