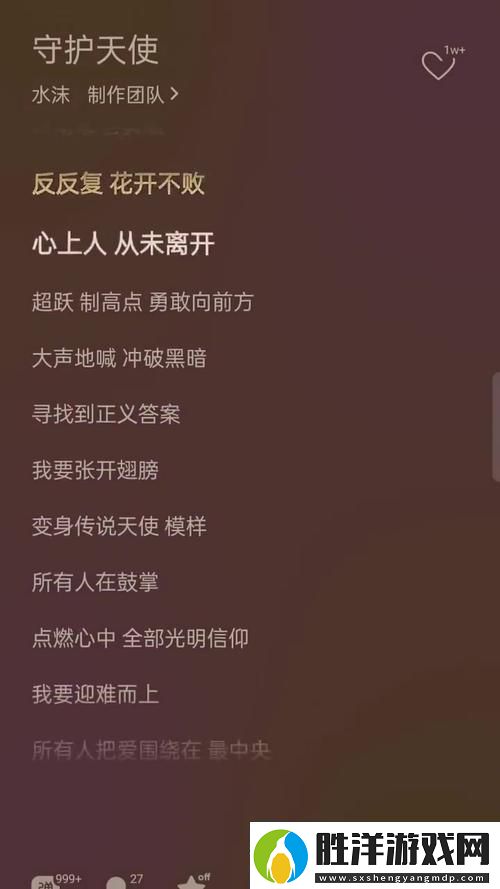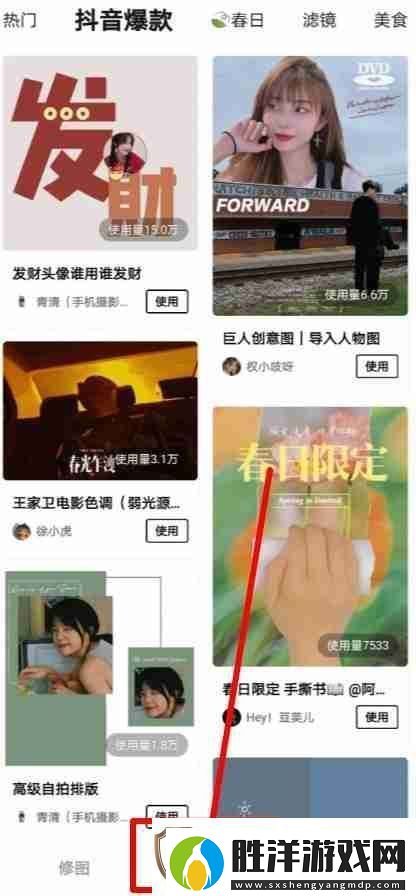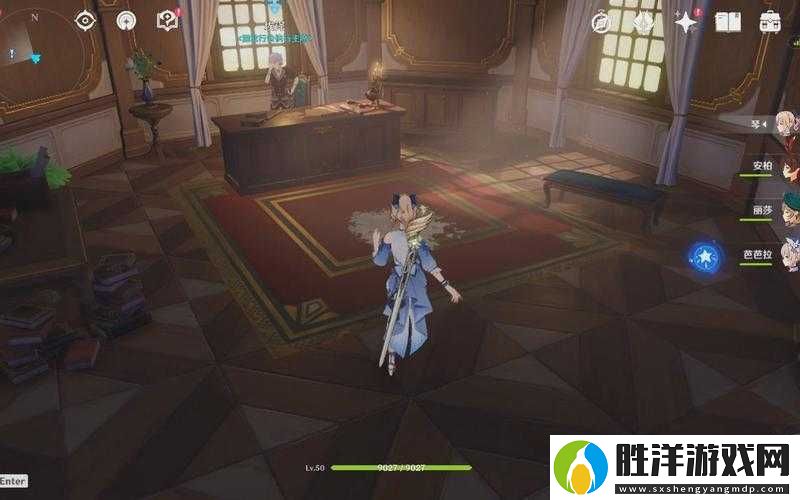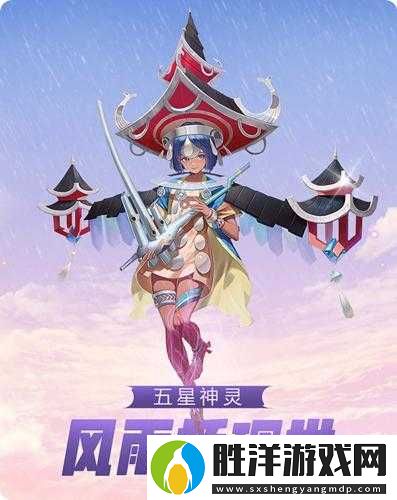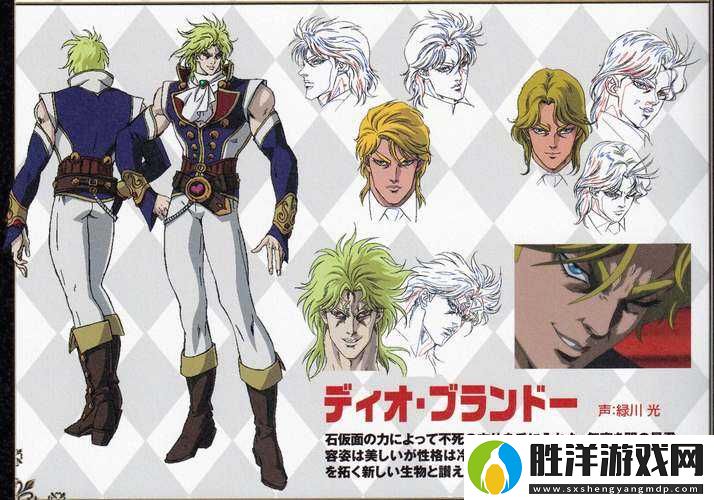在日常的辦公和學習中,Word文檔是一個不可或缺的工具。它不僅可以用于撰寫文章、匯報和總結,還可以用來制作各種格式的文檔,比如簡歷、報告、論文等。然而,我們在使用Word文檔時,常常會遇到一些問題,比如如何開始第二頁打字,以及如何在第二頁開始放頁碼。本文將詳細介紹這兩個常見的問題,以及相關的操作步驟。
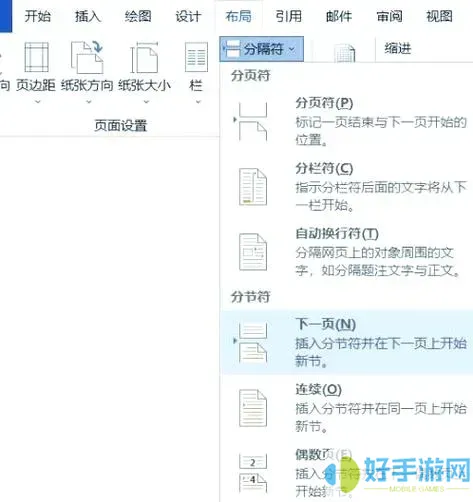
首先,關于“word文檔怎么開始第二頁打字”的問題。通常情況下,在Word文檔中,我們只需簡單地按下“Enter”鍵,即可開始新的一行,按多次即可繼續向下排版內容。然而,如果我們想要在第二頁開始新的一段文字,而前面的內容并不需要延續,這就涉及到插入分頁符和分隔符了。
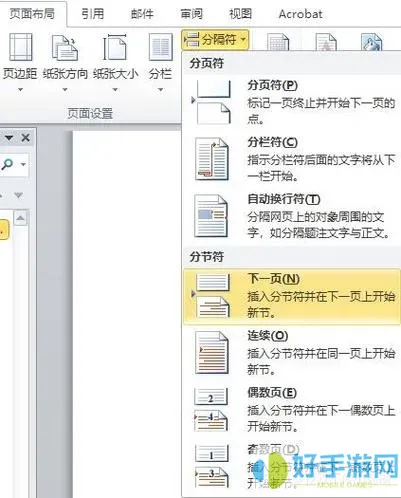
在Word中插入分頁符的方法很簡單:將光標放在希望開始新頁的位置,然后可以通過點擊“插入”菜單下的“分頁”選項,或者直接使用快捷鍵“Ctrl + Enter”來實現。這樣,光標就會跳轉到第二頁,你就可以在第二頁上開始打字了。這種方法特別適合于需要將不同章節分開的文檔,比如報告、論文或是書籍。
除了簡單的分頁,有時我們還可能需要插入“分隔符”,以便在同一個文檔中創建不同的部分。例如,你可以通過點擊“布局”選項卡中的“分隔符”來選擇“下一頁”分隔符。這樣做可以讓你在文檔中靈活地管理不同的內容區域,尤其是在需要應用不同格式、樣式或頁碼時。
接下來,我們來看“word文檔怎么第二頁開始放頁碼”的問題。在許多情況下,我們希望頁碼從特定的頁面開始。為了在第二頁開始放頁碼,你需要首先插入分隔符,以便將文檔分為不同的節。
具體步驟如下:首先,按照前面的介紹,在第一頁的末尾插入一個“下一頁”分隔符。這樣,第一頁和第二頁就變成了兩個獨立的節。接下來,你需要雙擊頁眉或頁腳區域,進入編輯狀態。然后,在“設計”選項卡中找到“鏈接到前一條”選項,確保將其關閉。這一步驟非常關鍵,因為它確保了第二頁的頁碼設置不受第一頁的影響。
完成以上操作后,你可以在頁腳區域插入頁碼。選擇“頁碼”選項并選擇你希望展示頁碼的位置,通常是右下角,頁面下方居中或者左下方等。為了讓頁碼從第二頁開始,可以選擇“格式頁碼”,在彈出的對話框中,設置“頁碼從”選擇為“1”,這樣第二頁的頁碼就會顯示為1。
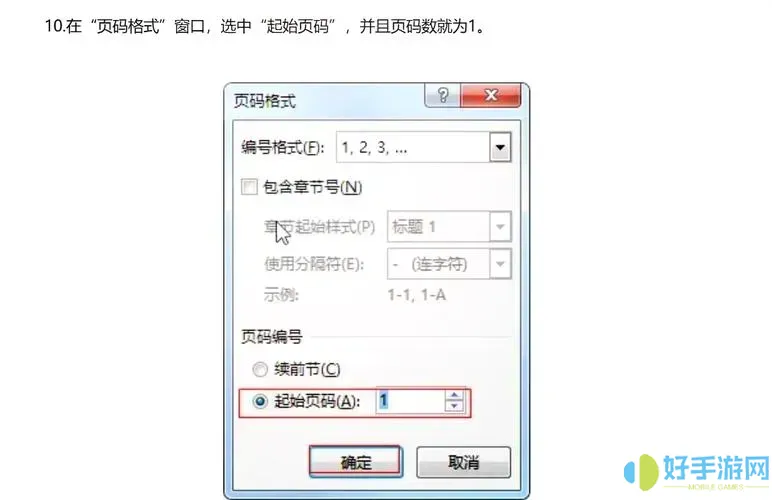
在設置完分頁和頁碼后,你可以繼續調整格式,確保文檔的排版效果符合你的需求。這包括調整字體、字間距、行距等,讓文檔看上去更加美觀和專業。