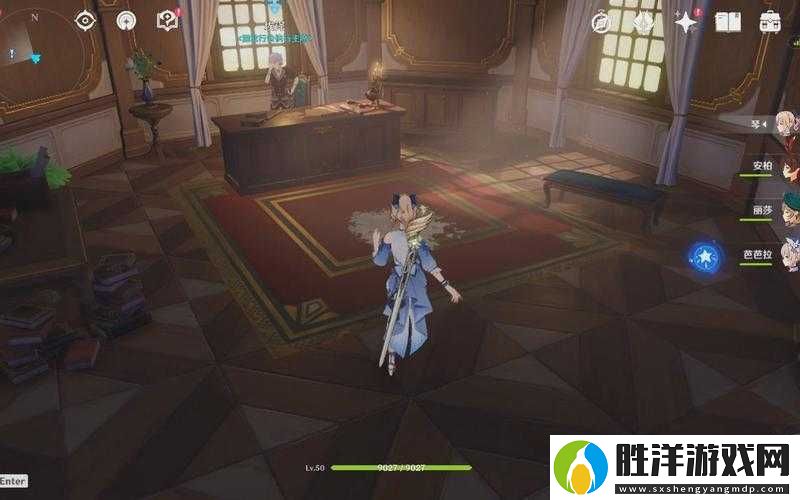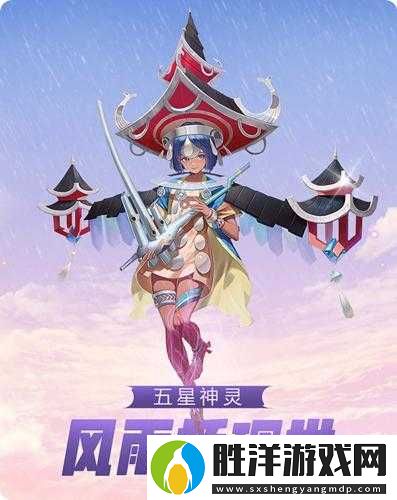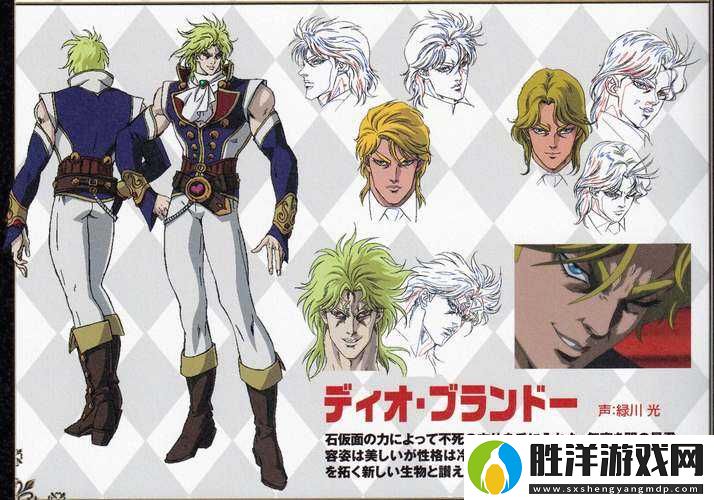在使用打印機的過程中,我們難免會遇到一些故障問題。比如,有時候打開打印任務時,卻發現打印機狀態顯示為“脫機”,導致無法正常打印。本文將提供詳細的解決方案,幫助你快速恢復打印機的正常狀態。

打印機顯示脫機,最常見的原因是連接問題。如果打印機未正確連接到電腦,系統就無法識別它,自然也就無法使用。
1、檢查 USB 連接(適用于 USB 連接的打印機)確保打印機的 USB 線纜已正確插入電腦的 USB 端口,可以嘗試更換一個 USB 接口測試。
重新插拔 USB 線纜,看看打印機狀態是否恢復正常。

確保打印機已連接到 Wi-Fi 網絡,并且電腦也在同一網絡中。
進入“控制面板”>“設備和打印機”,找到你的打印機,右鍵選擇“查看打印機屬性”,檢查IP 地址是否正確。
如果 IP 地址不匹配,可以在打印機控制面板上重新配置網絡連接,確保打印機與電腦處于同一局域網內。
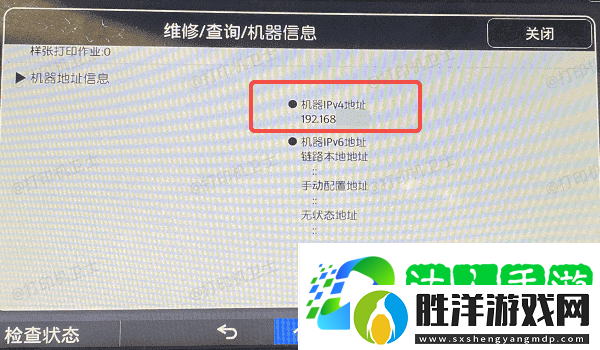
關閉打印機和電腦,等待幾秒鐘后重新啟動,并再次檢查連接狀態。
二、設置打印機為“在線”模式有時,Windows 系統可能會自動將打印機設為“脫機”狀態,導致無法使用。此時可以手動將其調整為“在線”模式。
1、按下 Win + R 快捷鍵,輸入 control printers,然后按 Enter 鍵。
2、在“設備和打印機”界面中,找到你的打印機圖標,右鍵選擇“查看正在打印的內容”。
3、在彈出的窗口中,點擊“打印機”選項。

4、確保“脫機使用打印機”沒有被勾選,如果被勾選了,點擊取消它。
5、嘗試打印測試頁,確認打印機是否恢復正常。
三、更新打印機驅動程序打印機驅動是連接打印機與電腦的關鍵組件。如果驅動程序異常,會導致打印機無法正常工作,包括顯示脫機狀態。此時,我們可以使用本站來更新或重新安裝驅動,確保打印機能夠正常工作。
1、點擊此處下載并安裝本站。
2、完成后打開軟件,點擊“立即檢測”,軟件會自動掃描當前已安裝的打印機驅動。
3、如果發現驅動異常,點擊“一鍵修復”,系統將自動下載并安裝最新的驅動程序。

4、最后重啟電腦和打印機,然后再次嘗試打印文件,檢查是否已恢復正常。
四、清理打印任務隊列
如果打印任務過多或某個任務卡住,可能會導致打印機無法正常工作,顯示脫機狀態。清理打印任務隊列可以有效解決此類問題。
1、打開“設備和打印機”界面
按下 Win + R 鍵,輸入 control printers 并按 Enter 鍵。
在“設備和打印機”界面中,找到你的打印機圖標,右鍵選擇“查看正在打印的內容”。
2、刪除所有打印任務
在打印任務窗口中,點擊 “打印機” 選項。
選擇“取消所有文檔”,然后確認刪除所有未完成的打印任務。

3、重啟打印服務
如果問題仍未解決,按下 Win + R 鍵,輸入 services.msc 并按 Enter。
在服務列表中找到“Print Spooler”(打印后臺處理服務)。

右鍵點擊它,選擇“重新啟動”。
重新連接打印機,然后嘗試打印測試頁,檢查是否恢復正常。