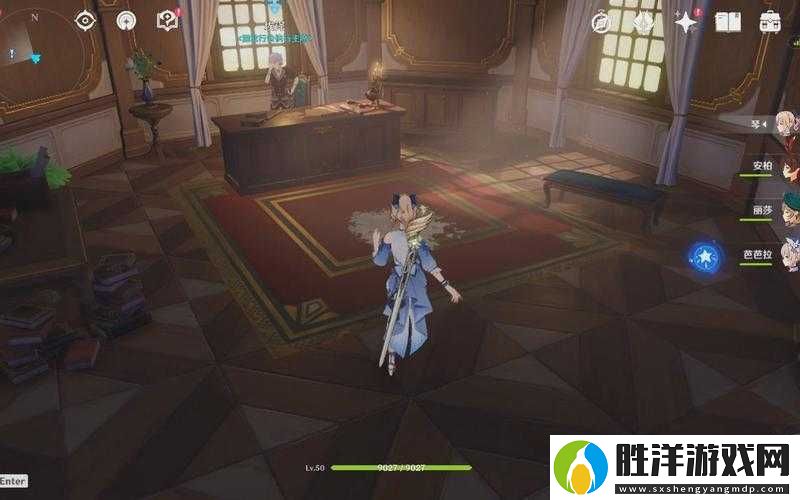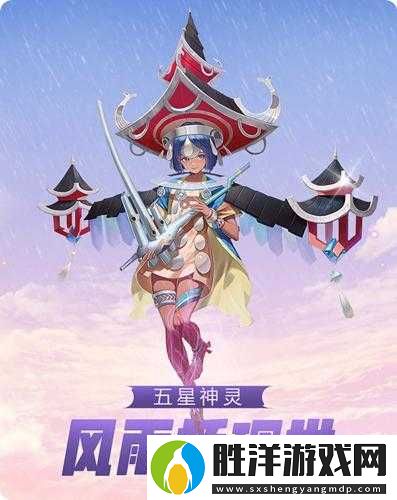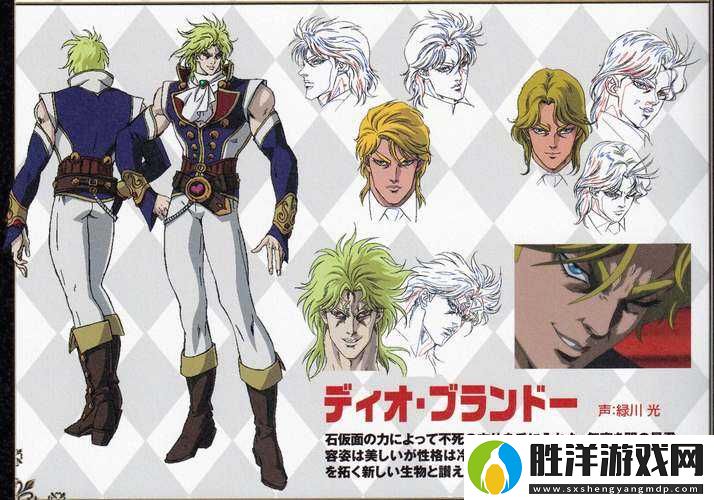有時我們會遇到這樣的問題:打印機明明處于“聯機”狀態,卻無法打印。這種情況可能由多種原因導致。本文將從多個角度分析該問題的可能原因,并提供詳細的解決方案,幫助用戶盡快恢復打印功能。

1. 檢查電源和數據線連接
確保打印機的電源已打開,并且所有的電源線、數據線都連接牢固。如果使用的是 USB 連接,請嘗試更換 USB 接口或數據線。如果是網絡打印機,則需確保網絡連接正常。
2. 重新啟動打印機和電腦
有時候,簡單的重啟就能解決很多問題。關閉打印機和電腦,等待幾秒后重新啟動,再次嘗試打印。
3. 檢查無線連接(適用于無線打印機)
如果使用的是 Wi-Fi 連接,請確認打印機已連接到正確的無線網絡,并且網絡信號良好。可以嘗試重啟路由器,確保網絡穩定。
二、檢查打印機狀態和設置1. 確認打印機為默認打印機
在 Windows 電腦上,打開“控制面板” >“設備和打印機”。
右鍵點擊你的打印機,選擇“設為默認打印機”。
重新嘗試打印,看是否能正常工作。
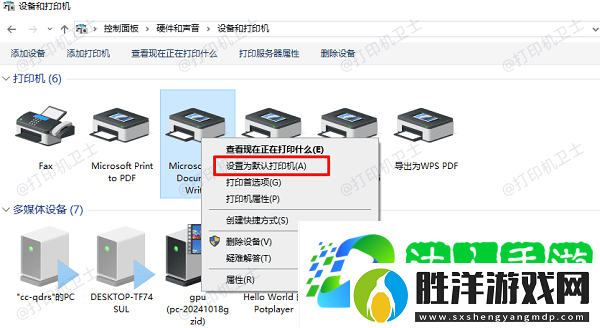
2. 檢查打印任務隊列
打開“設備和打印機”窗口,雙擊打印機圖標,查看打印任務列表。
如果有卡住的任務,右鍵點擊任務,選擇“取消所有文檔”。
重新嘗試打印。
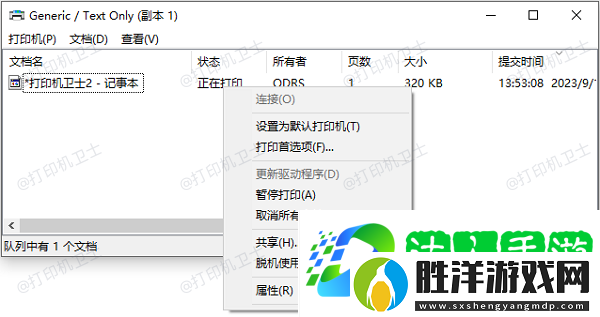
3. 確保打印機未處于暫停或脫機狀態
在“設備和打印機”窗口中,右鍵點擊打印機,選擇“查看正在打印的內容”。
在“打印機”菜單中,確保“暫停打印”和“脫機使用打印機”沒有被選中。
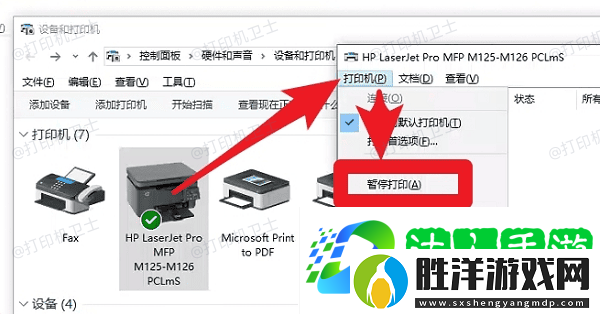
為了避免出現兼容性的問題,建議您不妨使用本站來幫您自動識別打印機設備,并快速幫您安裝打印機驅動。
1. 在打印機正常連接到電腦的前提下,打開打印機衛士,點擊“立即檢測”。
2. 如果顯示打印機問題需要處理,點擊“一鍵修復”。

3. 等待修復成功后,重啟打印機,讓新版驅動正常生效。

四、檢查打印服務是否正常運行
Windows 依賴“打印后臺處理程序”服務來管理打印任務。如果此服務被停止,打印機可能無法正常工作。
1. 按 `Win + R`,輸入 `services.msc`,按 Enter 進入“服務”管理窗口。
2. 找到“Print Spooler”(打印后臺處理程序)。
3. 右鍵點擊,選擇“重新啟動”。
4. 重新嘗試打印,看問題是否解決。

五、檢查防火墻和殺毒軟件
某些殺毒軟件或防火墻可能會阻止打印機通信,導致無法打印。
1. 臨時關閉防火墻和殺毒軟件,嘗試打印。
2. 如果打印恢復正常,可以在防火墻或殺毒軟件的設置中,將打印機程序(如 `spoolsv.exe`)加入信任列表。
六、檢查打印機硬件故障
如果上述方法都無法解決問題,則可能是打印機本身出現了故障。
1. 檢查墨盒或碳粉
如果打印機缺少墨水或碳粉,可能會停止打印。檢查墨盒是否有足夠的墨水或碳粉,必要時更換新的墨盒。

2. 檢查紙張是否卡住
打印機的進紙口可能有紙張卡住,打開打印機,檢查并清除任何可能的紙張堵塞。