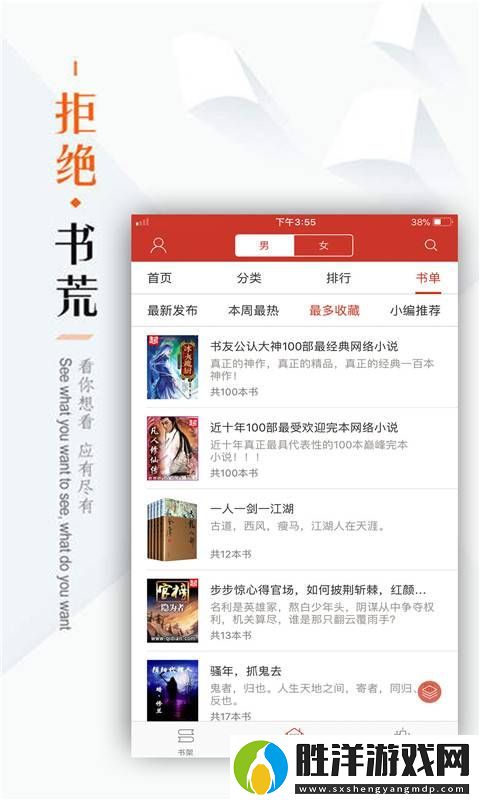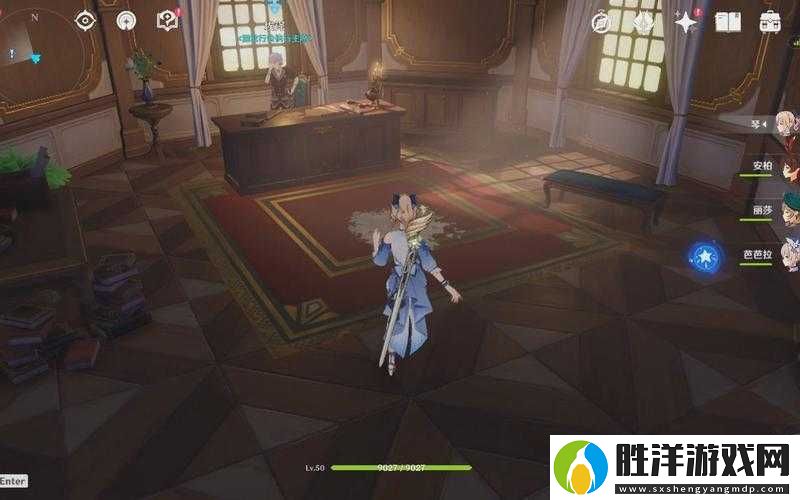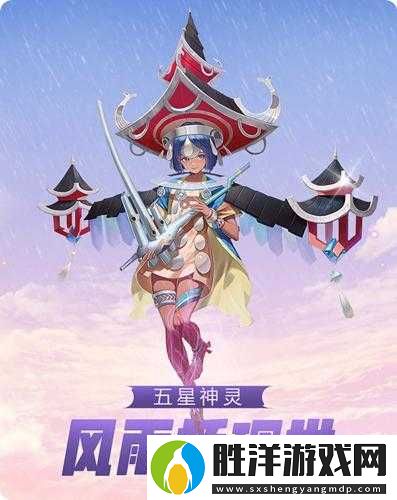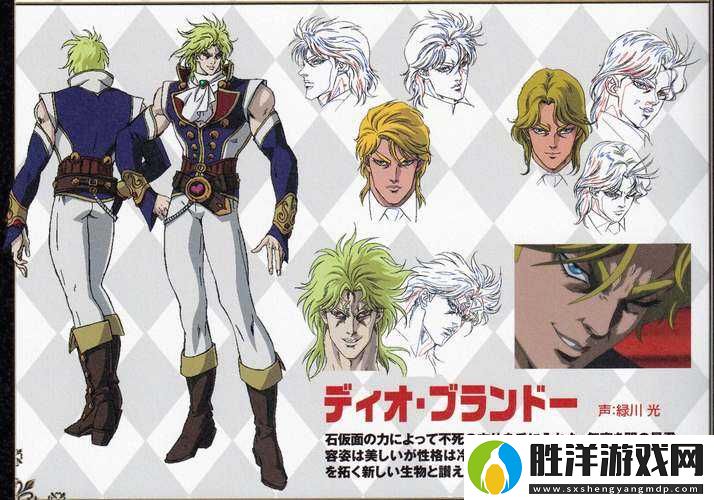在現(xiàn)代文檔處理的過程中,Microsoft Word作為一款強(qiáng)大的文字處理軟件,廣泛應(yīng)用于各類文檔的編輯與排版。尤其是在撰寫學(xué)術(shù)論文、報(bào)告或書籍時(shí),目錄的設(shè)置往往顯得尤為重要。本文將為您提供一份詳細(xì)指南,教您如何在Word中自動生成三級標(biāo)題目錄。
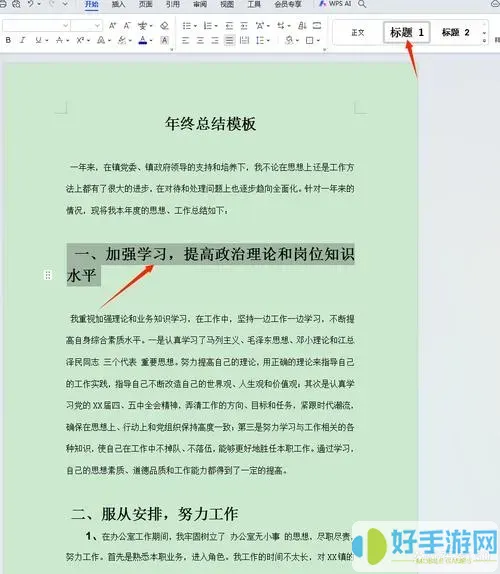
一、準(zhǔn)備工作:設(shè)置標(biāo)題樣式
在生成目錄之前,首先需要對文檔中的標(biāo)題進(jìn)行分類和樣式設(shè)置。Word提供了預(yù)設(shè)的標(biāo)題樣式,供用戶快速應(yīng)用。
1. 打開您的Word文檔,選中需要設(shè)置為標(biāo)題的文本。
2. 在“開始”選項(xiàng)卡中,可以找到“樣式”區(qū)域。其中,“標(biāo)題1”、“標(biāo)題2”和“標(biāo)題3”分別對應(yīng)三級標(biāo)題。
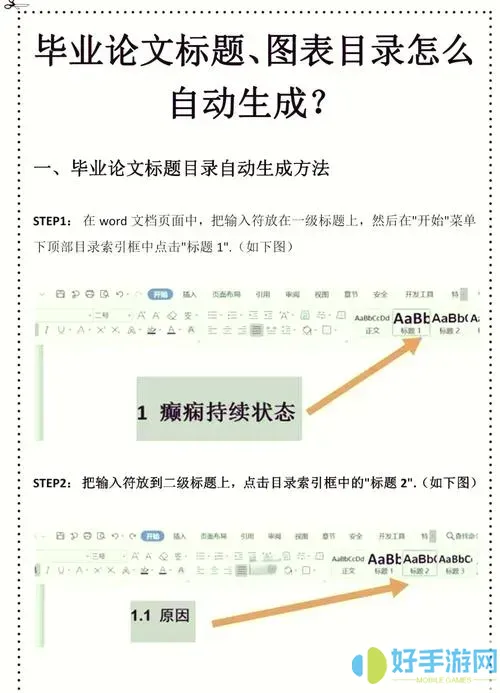
3. 對于主要章節(jié)標(biāo)題,選擇“標(biāo)題1”;對于子章節(jié),選擇“標(biāo)題2”;而對于子子章節(jié),則選擇“標(biāo)題3”。
通過以上步驟,您可以輕松地設(shè)置每一層級的標(biāo)題樣式,確保文檔的結(jié)構(gòu)清晰。
二、插入目錄
在完成標(biāo)題樣式設(shè)置后,即可進(jìn)行目錄的插入。Word能夠根據(jù)已經(jīng)設(shè)定好的標(biāo)題樣式,自動生成目錄,極大地方便了文檔的閱讀。
1. 將光標(biāo)放在文檔中您希望插入目錄的位置,通常是在文檔的開始部分。
2. 點(diǎn)擊“引用”選項(xiàng)卡,在“目錄”組中,可以看到“目錄”按鈕。
3. 點(diǎn)擊“目錄”按鈕,可以選擇“自動目錄1”或“自動目錄2”,Word將根據(jù)標(biāo)題樣式生成目錄。您也可以選擇“自定義目錄”以進(jìn)一步設(shè)置目錄樣式。
三、更新目錄
當(dāng)文檔內(nèi)容有所調(diào)整或增加新標(biāo)題時(shí),目錄也需要及時(shí)更新。Word提供了便捷的更新功能,確保目錄信息的準(zhǔn)確性。
1. 右鍵點(diǎn)擊已生成的目錄,在彈出的菜單中選擇“更新字段”。
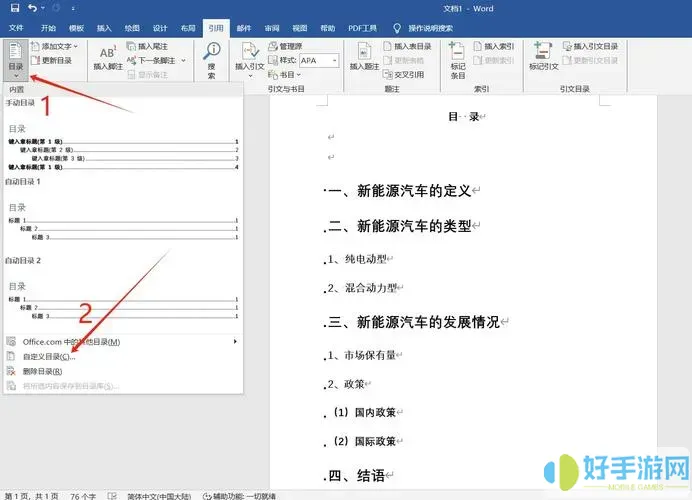
2. 系統(tǒng)會詢問您是要更新整個(gè)目錄還是僅更新頁碼。選擇相應(yīng)的選項(xiàng)后,點(diǎn)擊“確定”。
通過以上步驟,您可以保證目錄始終與文檔內(nèi)容保持同步。
四、調(diào)整目錄格式
如果您對生成的目錄格式不滿意,可以進(jìn)行進(jìn)一步的自定義設(shè)置。
1. 在“引用”選項(xiàng)卡中,再次點(diǎn)擊“目錄”,選擇“自定義目錄”。
2. 在彈出的對話框中,您可以修改顯示級別、制表符領(lǐng)導(dǎo)符以及格式選項(xiàng)等。
3. 調(diào)整完畢后,點(diǎn)擊“確定”,Word將自動更新目錄格式,您可以看到更符合自己需求的目錄效果。
五、保存與導(dǎo)出
在完成目錄設(shè)置后,記得保存文檔。可以選擇“文件”>“保存”或使用快捷鍵Ctrl+S。此外,如果需要將文檔導(dǎo)出為PDF格式,確保目錄仍然可點(diǎn)擊,您可以選擇“文件”>“導(dǎo)出”>“創(chuàng)建PDF/XPS文檔”。這樣導(dǎo)出的文件中,目錄的鏈接仍然有效。
通過以上步驟,您已掌握了如何在Word中自動生成三級標(biāo)題目錄的技巧。設(shè)置合適的標(biāo)題樣式,插入目錄,保持更新,以及調(diào)整格式,都是文檔排版中不可或缺的重要環(huán)節(jié)。希望這份詳細(xì)指南能幫助您提升文檔的專業(yè)性與可讀性,使您的文檔更加條理清晰,方便讀者查閱。
無論是撰寫學(xué)術(shù)論文、商業(yè)報(bào)告還是個(gè)人書籍,目錄的合理設(shè)置都能為讀者提供良好的閱讀體驗(yàn)。恭喜您,開啟了Word文檔排版的新篇章!