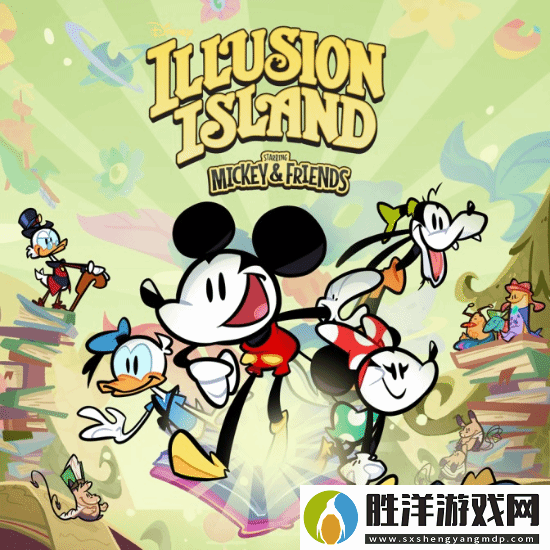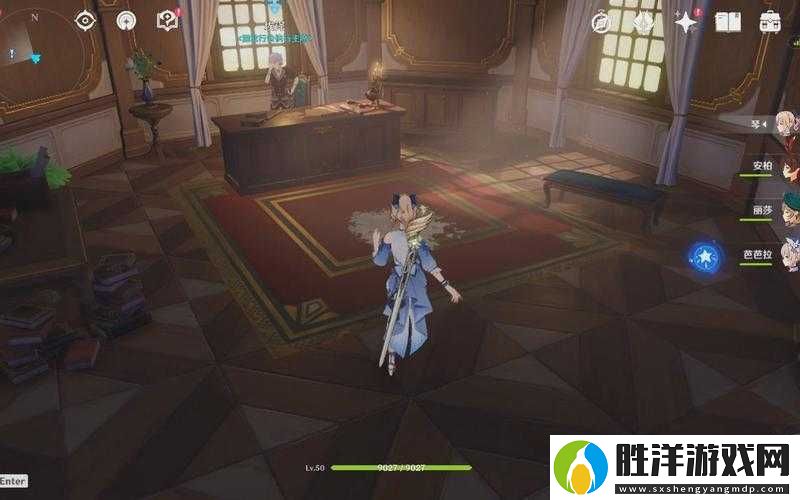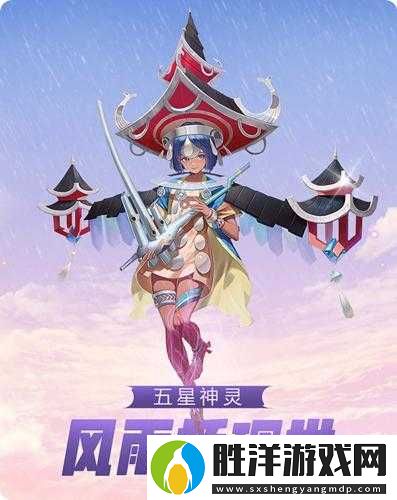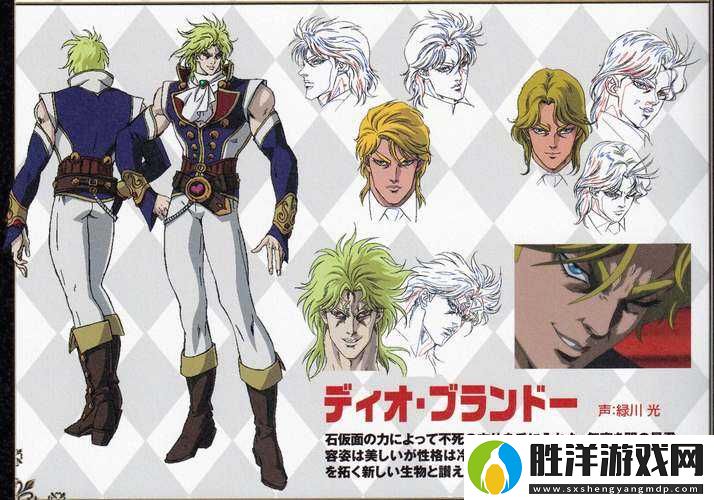在當今信息化時代,數據安全顯得尤為重要。無論是個人還是企業,保護敏感信息都是一項不可或缺的任務。Excel作為一種廣泛使用的電子表格軟件,它的靈活性使得用戶能夠方便地處理各種數據,但同時也需要注意數據的安全性。本文將詳細介紹如何在Excel表格中設置密碼保護,確保數據安全。
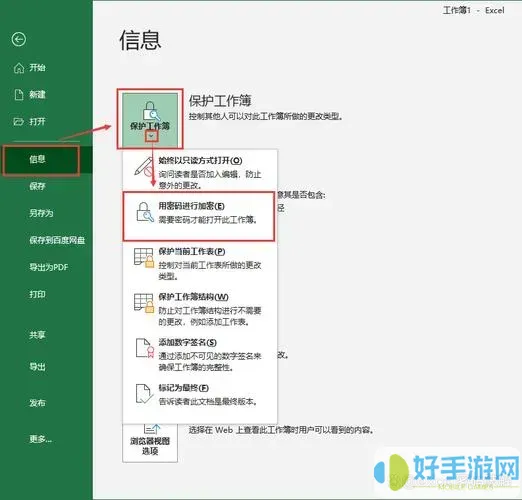
一、開啟Excel文件的密碼保護
第一步,打開你的Excel文件。如果你還沒有創建文件,可以新建一個空白的Excel文檔。完成后,請確保保存你的文件。
接下來,點擊左上角的“文件”選項。此時會出現一個側邊欄,接著選擇“信息”選項,在這里你會看到“保護工作簿”的相關選項。
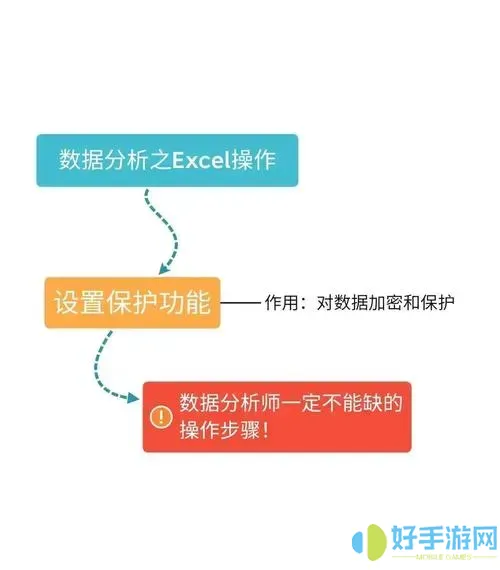
選擇“加密文檔”后,彈出窗口會要求你輸入密碼。此時請務必選擇一個強密碼,并牢記或妥善保管。一旦密碼設置成功,你的Excel文件就會受到保護,未經授權的用戶無法打開。
二、對特定工作表進行密碼保護
有時,你可能只希望保護某些特定的工作表,而不是整個Excel文件。為了實現這一目標,先選中你想要保護的工作表。
在頂部菜單中,選擇“審閱”選項卡,然后找到“保護工作表”。點擊后,系統同樣會要求你輸入密碼。請注意,這里的密碼主要是為了防止他人更改該工作表里的內容,設置后未授權用戶無法編輯。
在這個窗口中,你也可以選擇給予其他用戶的一些權限,比如是否允許他們選擇鎖定或未鎖定的單元格。根據實際需要勾選相關選項,設置完成后點擊“確定”即可完成工作表的密碼保護。
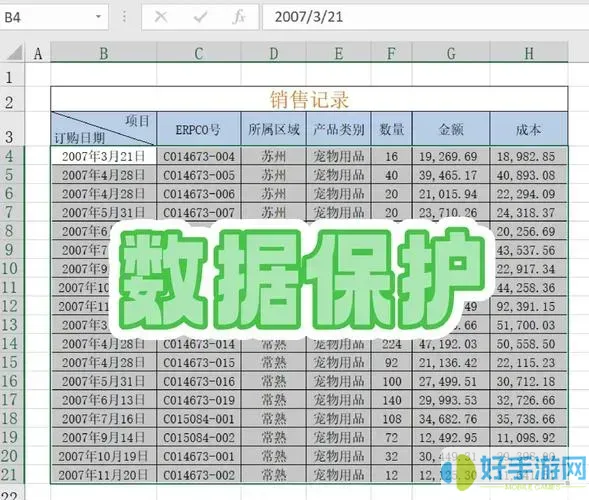
三、避免密碼遺忘的注意事項
密碼保護雖好,但如果設置后忘記密碼將會帶來很大的麻煩。為了避免這種情況,建議用戶在設置密碼時采取以下措施:
使用易記但不簡單的密碼,避免使用完全個人化的信息。
將密碼記錄在一個安全的地方,比如密碼管理軟件中。
定期更新密碼,以提高安全性。
四、解除密碼保護的方法
如果你需要解除密碼保護,可以按照以下步驟進行。首先,打開被保護的Excel文件,然后進入“文件”選項,再點擊“信息”。
找到“保護工作簿”選項,選擇“加密文檔”,此時系統會提示你輸入當前的密碼。輸入密碼后,你可以選擇“刪除密碼”并保存文件。
同樣,對工作表的解除保護也是如此,選擇“審閱”選項,然后點擊“取消保護工作表”,輸入密碼后,可以解除對該工作表的保護。
通過以上步驟,你可以輕松地在Excel表格中設置密碼保護,確保數據安全。無論是敏感的個人信息,還是企業的商業秘密,合理使用密碼保護功能都能有效保護數據。而密碼設置后,也要重視對密碼的管理,確保數據持續安全。同時,手動備份重要的數據也是一個保證數據安全的好做法。希望上述內容能夠幫助到你,讓你的Excel工作更加安全高效!