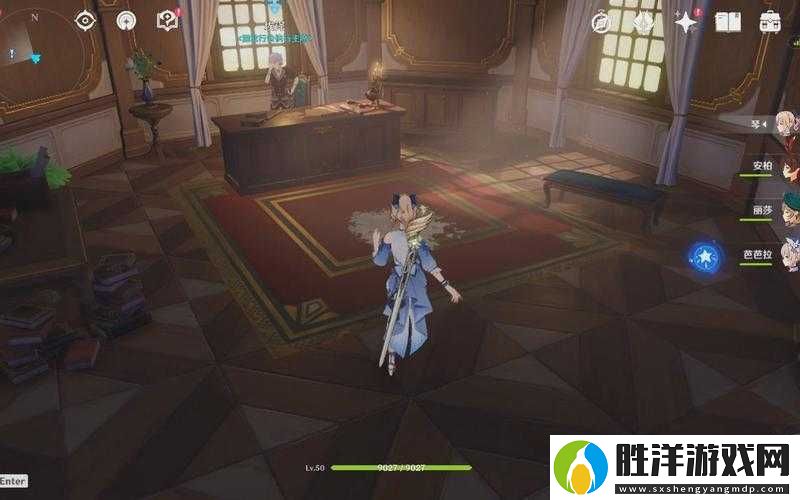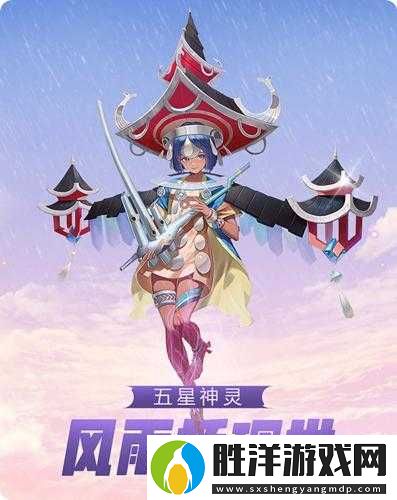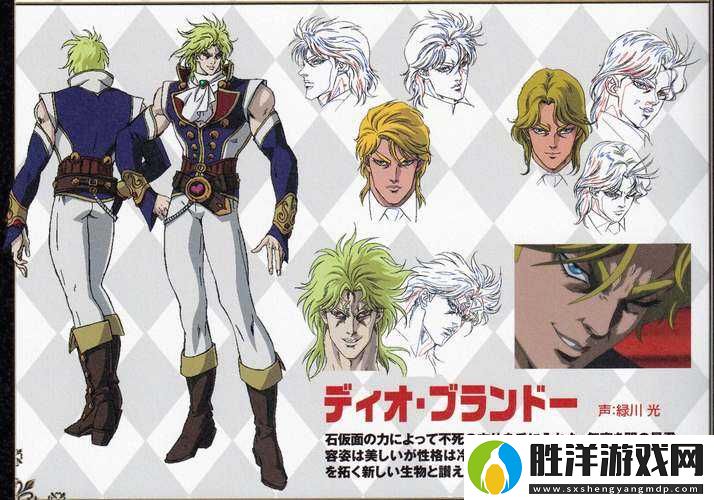在日常使用電腦的過程中,我們有時會需要通過U盤啟動系統來進行重裝Windows、進行系統恢復或是執行其他高級功能。對于使用華碩電腦的用戶來說,設置U盤啟動可能會稍顯復雜。本文將詳細介紹如何在華碩主板的BIOS中設置U盤為啟動設備,尤其是針對使用Windows 7操作系統的用戶。
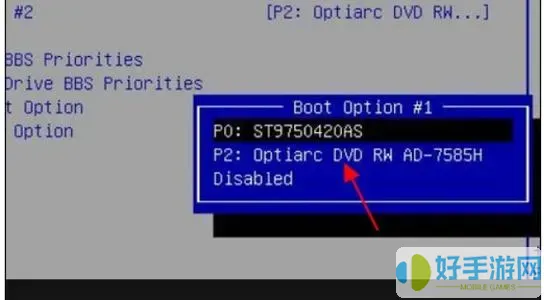
步驟一:準備工作
在進行BIOS設置前,首先需要準備好一個可以啟動的U盤。你可以使用工具,如Rufus或者Windows USB/DVD Download Tool,將Windows系統文件寫入U盤。確保U盤容量足夠,并且數據備份,以免數據丟失。
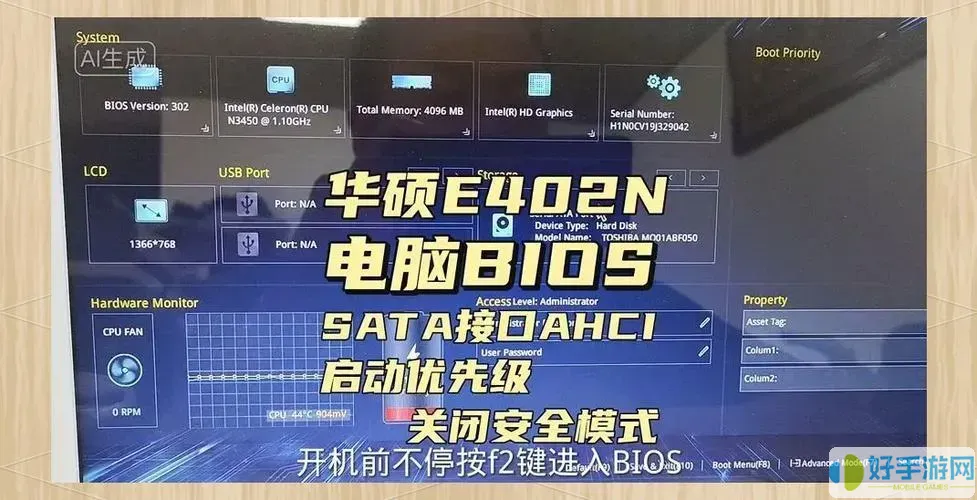
此外,確保你的華碩電腦已連接電源,避免在設置過程中出現意外關機導致的損壞。
步驟二:進入BIOS設置
1. 在啟動華碩電腦時,注意屏幕上會顯示“按Del或F2進入設置”的提示。當你重新啟動電腦時,迅速按下Del鍵或F2鍵,進入BIOS設置界面。
2. 一旦進入BIOS,你會看到一個包含多個選項的菜單,通常為“主菜單”和“高級設置”等選項。不同型號的華碩主板在界面上可能略有不同,但大致相似。
步驟三:設置啟動優先級
1. 在BIOS菜單中,找到“Boot”選項,通常可以使用方向鍵進行導航。選中“Boot”后,按Enter鍵進入。
2. 在Boot菜單中,你會看到啟動順序的列表。在此列表中,默認的啟動設備通常是硬盤。需要將U盤添加到啟動列表中并設置為首選啟動設備。
3. 如果你的U盤已插入電腦,通常會在列表中顯示為“USB HDD”或“USB Drive”。使用方向鍵選擇你的U盤,然后根據界面上的指示,按“+”或“F5”鍵將其移動到啟動順序的頂部。
步驟四:保存設置并重啟
1. 設置好啟動順序后,按F10鍵保存更改并退出BIOS。在彈出的對話框中,選擇“是(Yes)”來確認保存設置。
2. 電腦將會重新啟動,此時請確保U盤仍然插入計算機。在重啟時,系統應該會從U盤啟動,進入安裝界面。
步驟五:安裝系統或進行恢復
一旦U盤成功啟動,你將看到Windows安裝界面或你設置的其他工具界面。按照屏幕上的提示進行系統安裝或恢復操作。
注意事項
1. 在進行任何系統安裝之前,務必備份重要數據。無論是重裝系統還是恢復,都會對現有數據產生影響。
2. 確保U盤已正確制作成啟動盤,不然電腦可能無法識別。注意檢查U盤格式(通常為FAT32)及文件系統的完整性。
3. 不同型號的華碩主板進入BIOS的按鍵可能有所不同,有的可能是F1、F10等,具體可參考主板說明書。
4. 如果在設備列表中未能找到U盤,嘗試更換USB接口,建議使用主板后面的USB接口,而不是前面的接口。
通過以上步驟,您已成功在華碩電腦上設置了U盤啟動。在遇到系統故障或需要重裝操作系統時,U盤啟動功能將為您提供極大的便利。希望本文能夠幫助到每一位需要進行系統維護或重裝的華碩用戶。記得在操作前備份重要數據,確保您的計算機安全可靠。