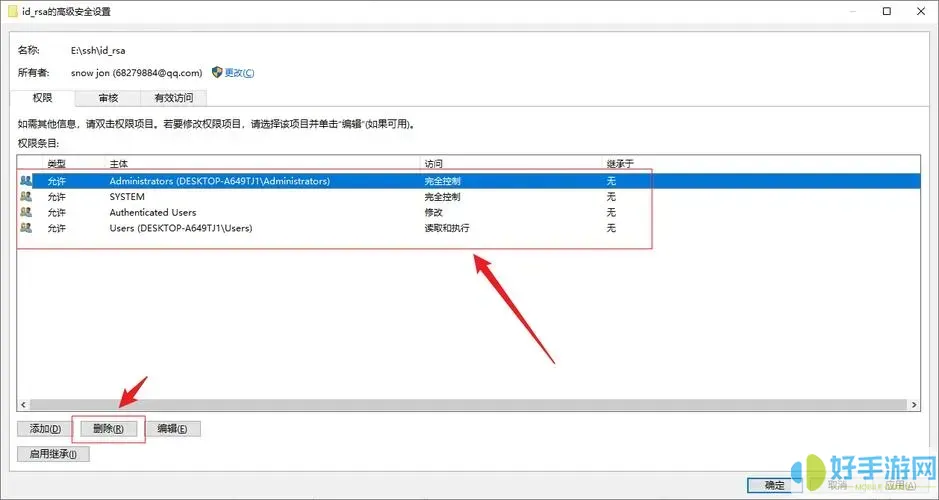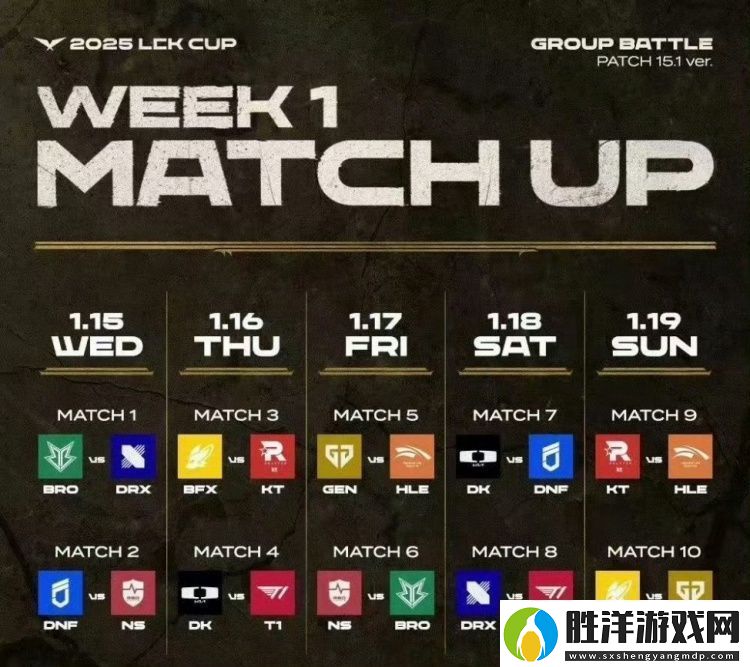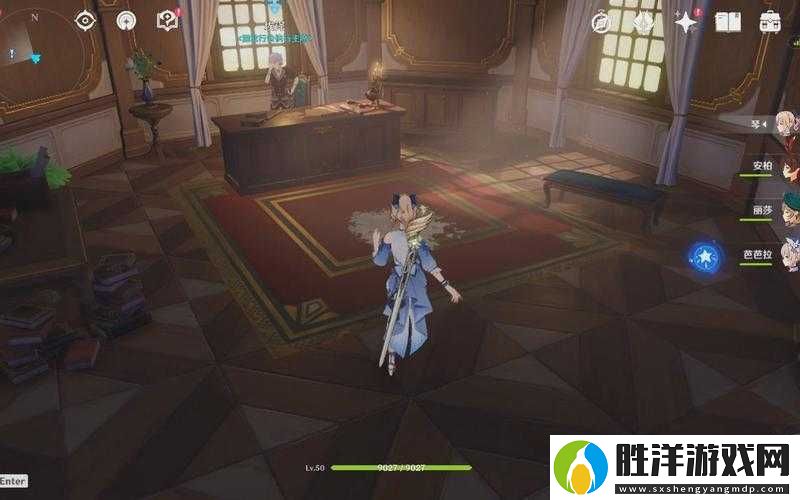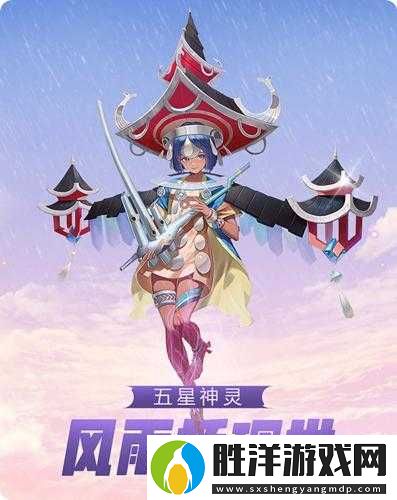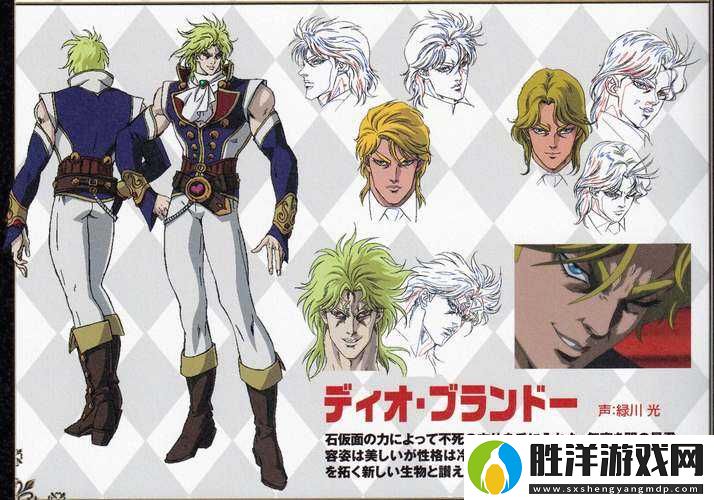在日常的辦公和學習中,Word文檔的排版設計常常直接影響到文檔的美觀性和專業性。在某些情況下,我們可能需要對Word文檔中的某一特定頁面進行單獨的布局調整,比如說設置不同的頁邊距、方向或紙張大小等。本文將詳細介紹如何在Word中單獨調整一頁的布局,為您的文檔提供更多的靈活性與個性化。
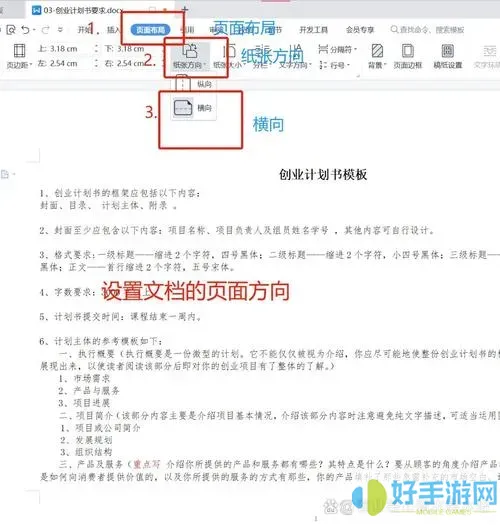
首先,在Word文檔中,需要對某一頁進行單獨布局調整,最常用的方法是“分隔符”的設置。分隔符可以將文檔分段,使得不同的段落擁有各自獨立的格式。具體步驟如下:
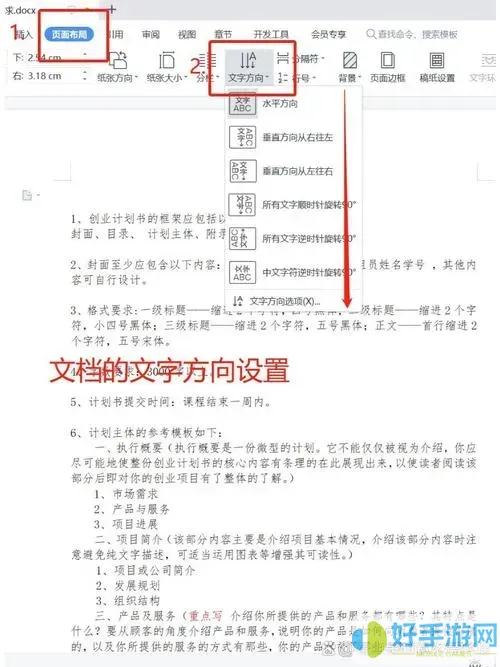
1. 插入分隔符:在需要調整布局的頁面開始處,點擊光標定位到那一頁的開頭。然后,點擊頁面頂部的“布局”選項卡,在工具欄中找到“分隔符”,選擇“下一頁”分隔符。這樣,你的文檔就被分成了兩個部分,第一部分是你想要保持原有格式的內容,第二部分是需要調整格式的內容。
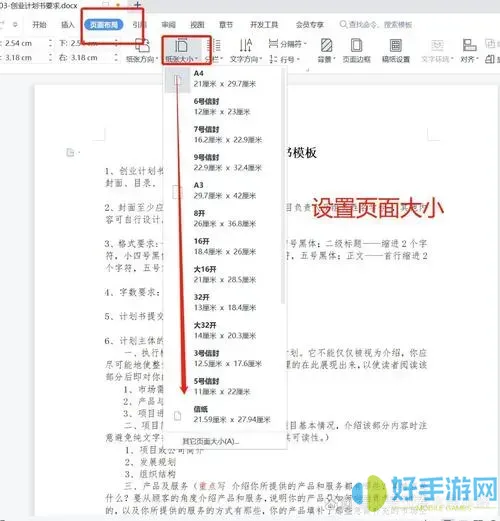
2. 調整頁面布局:在插入了分隔符后,接下來可以對新的部分進行布局調整。點擊光標放置在需要調整布局的頁面中,回到“布局”選項卡,你可以進行如下設置:
a. 頁邊距:點擊“頁邊距”選項,選擇適合的邊距設置,或選擇“自定義邊距”來設定具體數值。
b. 紙張方向:如果你想將該頁設置為橫向,可以在“方向”選項中選擇“橫向”。
c. 紙張大小:需要不同紙張大小時,可以在“紙張大小”選項中進行更改,例如將某一頁設置為A3大小。
3. 分頁符的設置:在調整好頁面布局后,你還可以使用分頁符進一步優化頁面內容的展示。在需要換頁的位置,插入一個分頁符,可以讓下一段內容在新的一頁上顯示。
4. 調整排版格式:除了頁面的基本布局調整外,還可以對文本和圖像的格式進行個性化設置。選中頁面上的文本或圖像,右鍵點擊選擇“格式設置”,對字體、顏色、對齊方式等進行調整,使其更符合你想要的整體風格。
通過以上步驟,你就能在Word中輕松實現單獨調整一頁的布局。需要注意的是,確保在文檔的編排過程中,不打亂整體的邏輯順序和視覺連貫性,這對于保證文檔的專業程度至關重要。
此外,Word中的頁面布局調整不僅限于一頁,若需要對整個文檔進行不同的布局設置,也可以使用類似的方法進行分節管理。使用分隔符將文檔切分為多個部分,每個部分都可以擁有獨立的布局設置,從而滿足更復雜的排版需求。