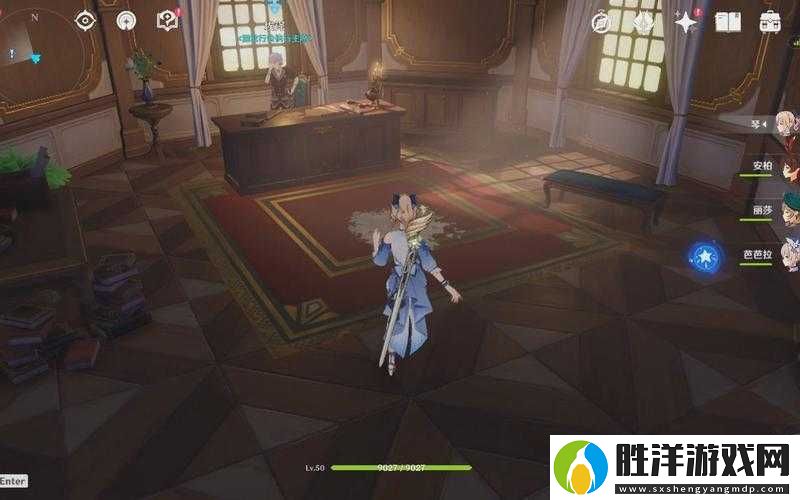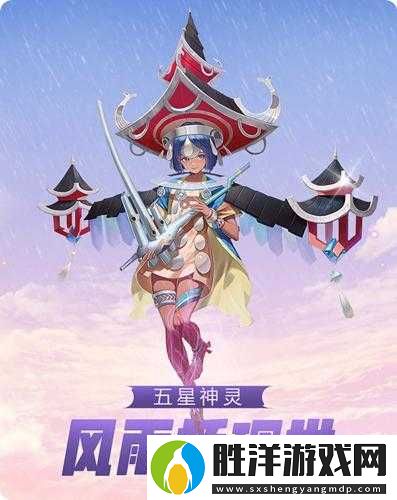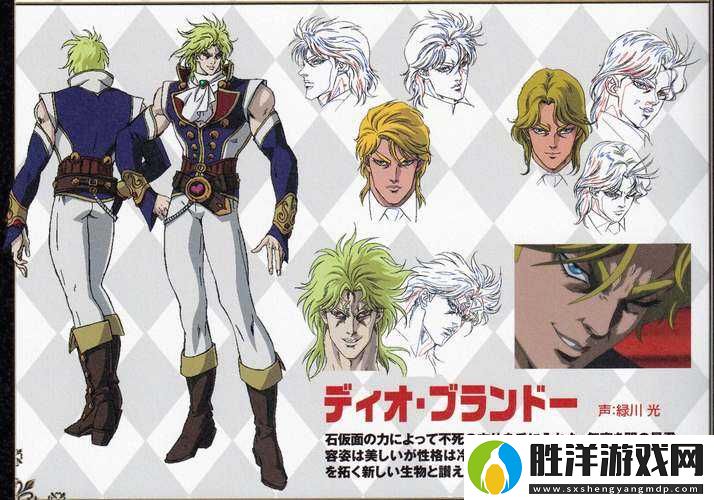在日常的文書處理工作中,我們經常會遇到需要在字母上方添加橫線的情況。這種格式在許多場合中十分有用,比如在學術論文中標記某些特定的縮寫,或是在考試中標記特定的答案。本文將詳細介紹如何在Microsoft Word中實現這一功能,幫助讀者提高文檔的排版技巧。
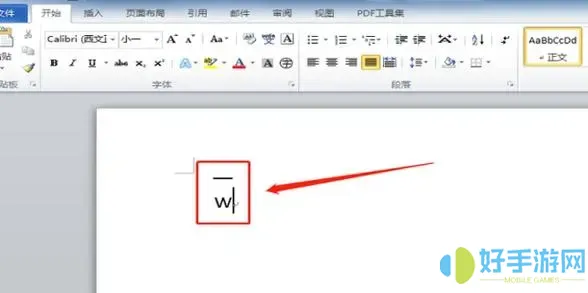
首先,讓我們確認使用的軟件版本。本文討論基于的是Microsoft Word 2016及以上版本,雖然不同版本之間的界面和功能略有不同,但整體操作思路相似。
一、在字母上方添加橫線的方法
1. 插入符號
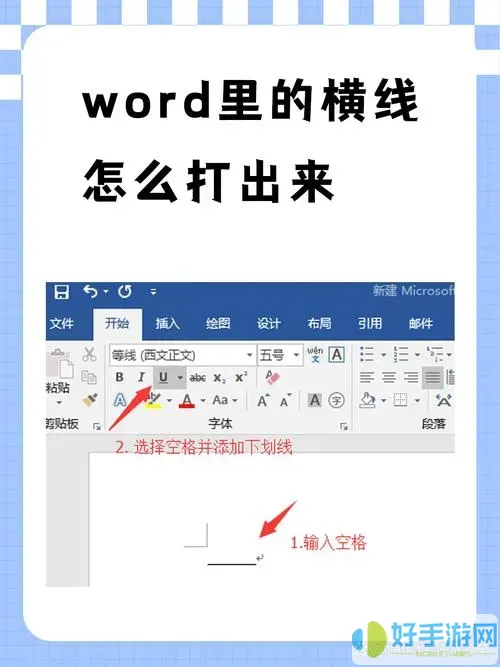
最簡單的方式是通過插入符號的功能在Word中添加橫線。選擇“插入”選項卡,然后點擊“符號”,在下拉菜單中選擇“其他符號”。在彈出的對話框中,選擇合適的符號,比如“波浪線”或“短橫線”,然后將其插入到需要的字母上方。
2. 使用文本框
另一個常用的方法是通過文本框來實現。首先,選擇“插入”選項卡,點擊“文本框”,然后繪制一個合適的文本框。在文本框內輸入需要添加橫線的字母,接著在該文本框上方插入一條直線。右鍵點擊文本框內的字母,選擇“設置文本框格式”,調整文本框的邊框和填充顏色,最后將直線與文本框進行對齊。
3. 使用圖形工具
Word的圖形工具也提供了一個很好的解決方案。選擇“插入”選項卡,點擊“形狀”,然后選擇“直線”。在需要的位置繪制一條橫線,并使用鼠標將其移動到字母的上方。在繪制的線條上右鍵點擊,選擇“設置形狀格式”,可以調整線條的顏色和粗細,確保其達到預期效果。
4. 使用特殊字符
此外,還有一種更為簡便的方法,您可以直接在Word中輸入一些特殊字符,比如“?”(在Unicode中稱之為“上劃線”)。在輸入法中,找到適合的字符并將其添加到字母上方。使用這種方法的好處在于操作簡便且可以避免文字框、形狀的額外調整。
二、使用快捷鍵
為了提高效率,掌握一些常用的快捷鍵無疑是有幫助的。在Word中,您可以使用“Ctrl + Shift + H”來快速添加上劃線的樣式。在選中目標字母后,按下此組合鍵,字母上方便會出現一條橫線。這一方法在處理較多需要標記的文本時尤為有效。

三、處理不同版本
需要注意的是,不同版本的Word產品界面和功能可能略有不同。例如,在Mac版本的Word中,可能會有稍許變動,但總體思路和方法相似。用戶可以根據自身使用的版本進行相應操作,確保能夠實現字母上方加橫線的需求。
四、實際應用中的注意事項
在進行文本排版時,用戶還需注意橫線的樣式與整體文檔風格的協調性。不同的文書類型,所要求的格式和樣式可能會有差異,因此在使用時用戶應適當調整橫線的粗細與顏色。此外,確保文本的可讀性也非常重要,不應影響讀者對正文內容的理解。