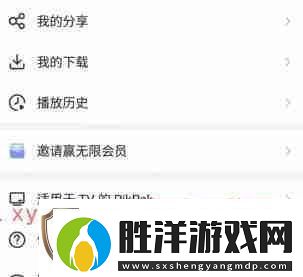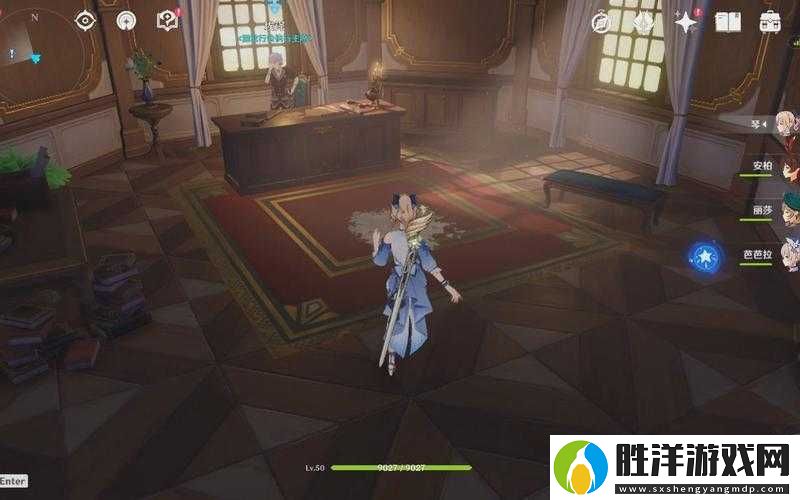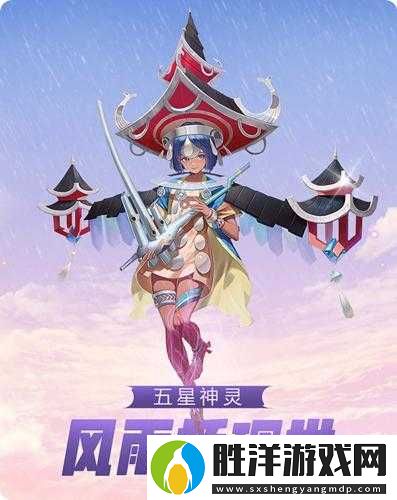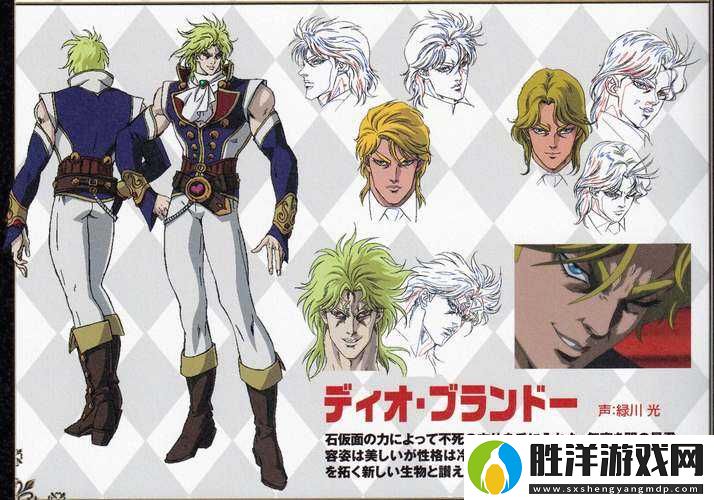在日常工作和學習中,我們常常需要將PPT演示文稿轉換為Word文檔,以便于進行更詳細的文字編寫、共享或打印。然而,許多人可能對這個過程不太熟悉。本文將為您提供一份詳細的步驟指南,幫助您高效完成PPT轉Word的操作。
第一步:準備工作
在開始轉換之前,請確保您已經安裝了Microsoft Office軟件。本文以Office 2016及以上版本為例,操作步驟在不同版本中可能略有不同。此外,確保您的PPT文件已完成,并已經保存到易于訪問的文件夾中。
第二步:使用“導出”功能
1. 打開需要轉換的PPT文件。2. 點擊上方菜單欄中的“文件”選項。3. 在彈出的菜單中,選擇“導出”。
這里有一個小貼士:“導出”功能相對簡單,能夠直接實現轉換,而不需要借助其他軟件或工具。
第三步:選擇Word文檔格式
1. 在“導出”菜單中,您會看到“創建講義”的選項。點擊它。2. 選擇“創建講義”后,會彈出一個窗口,您需要選擇將PPT內容導出到Word文檔的方式。在這里,您可以選擇多種格式。
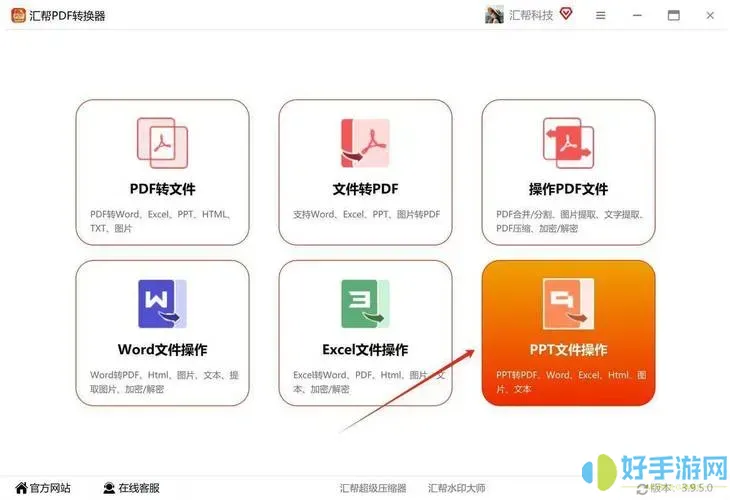
通常,選擇“生成講義”,這會將每一張幻燈片顯示為Word中的一頁,并包含備注區,方便您進行后續的文檔編輯。
第四步:設置格式
1. 在窗口中,點擊“創建”按鈕。2. 系統將開始將PPT內容導出到Word,整個過程可能需要幾秒鐘至幾分鐘,具體時間視PPT的大小和內容復雜性而定。
在此過程中,您可以選擇是否包含備注及幻燈片的布局效果,務必檢查相關設置以便達到最佳的輸出效果。
第五步:保存Word文檔
完成導出后,Word會自動打開新創建的文檔。您可以查看幻燈片內容是否完整,排版是否符合需求。此時,如果對格式滿意,可以直接點擊“文件”>“保存”將文檔保存到指定位置。
第六步:后期編輯
雖然通過上述方法轉換得到的Word文檔可以幫助您節省大量時間,但根據實際需求,您可能仍需進行后期編輯。編輯內容包括:1. 調整文本格式,如字體、字號等;2. 添加額外的文字描述補充說明幻燈片的要點;3. 刪除多余的幻燈片內容,確保文檔簡潔明了。
其他轉換方法
除了使用Microsoft Office自帶的功能外,還有一些在線工具和第三方軟件也能實現PPT到Word的轉換,例如Smallpdf、Adobe Acrobat等。這些工具通常提供多種格式選擇,并且使用簡單便捷。但請注意,在使用在線工具時,確保選擇可信賴的網站,避免文件泄露。
通過上述步驟,您可以輕松將PPT文件轉換為Word文檔。無論是在工作報告中,還是在學術論文寫作中,這種轉換都能幫助您更好地整理和展示信息。希望這篇指南對您有所幫助,在實際操作中也能提高您的工作效率。
在未來的學習和工作中,掌握這些技巧將極大地提升您的文檔處理能力,讓您在信息交流中更加得心應手。