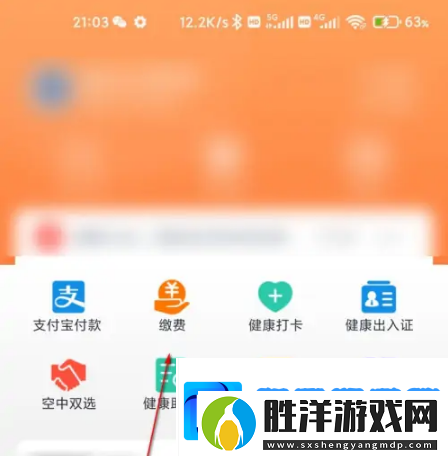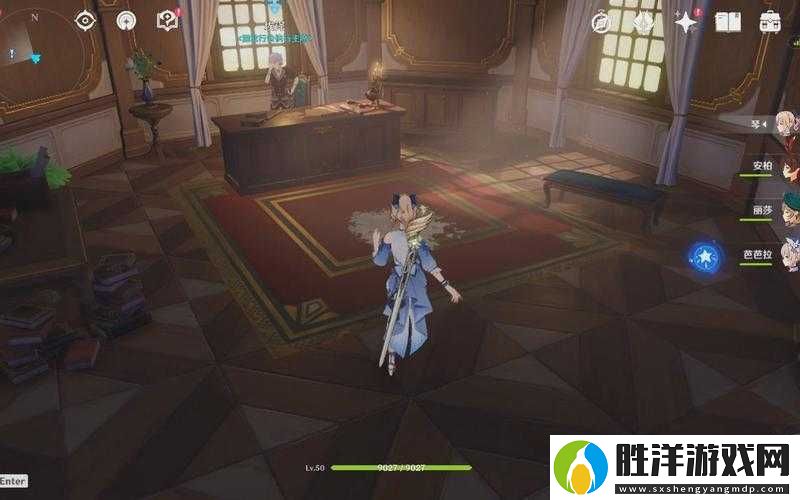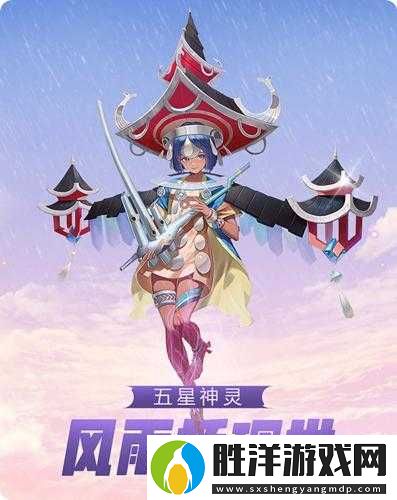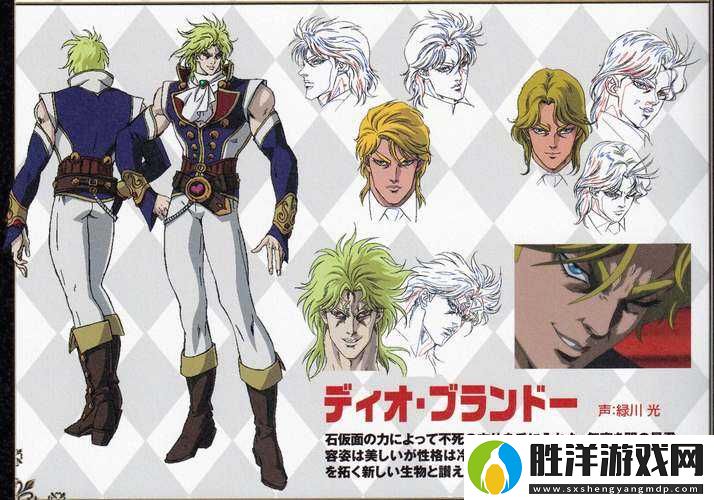在日常辦公中,Excel作為一種強大的數據處理工具,已經被廣泛應用于各種場合。尤其是在制作報表時,斜線表頭可以有效地節省表格的橫向空間,使數據呈現得更為簡潔與美觀。本文將為您詳細介紹在Excel中制作斜線表頭的步驟,希望能夠幫助您提升工作效率和表格美觀度。
一、了解斜線表頭的優勢
斜線表頭顧名思義,就是在表頭單元格中設置斜線,以便在一個單元格內顯示多個標題。這樣的設計不僅能夠節省橫向空間,還能使表格更加緊湊和易于閱讀。從視覺效果上看,斜線表頭也顯得更加美觀,尤其在復雜的報表中,它能夠清晰地區分不同類別的數據。
二、制作斜線表頭的步驟
下面,我們就來具體看看如何在Excel中制作斜線表頭。以Excel 2016為例,其他版本操作方法類似。
1. 準備表頭內容
首先,打開Excel,創建一個新的工作表,或在現有的工作表中找到需要制作斜線表頭的部分。在選擇的單元格內輸入需要的表頭信息,比如“銷售數據”、“市場部”等。如果需要多個標題,可以在不同的行中輸入。
2. 合并單元格
選中您希望設置為斜線表頭的單元格,通常是一個橫向的單元格范圍。然后右鍵點擊選中區域,選擇“合并單元格”。這樣,您就可以在合并后的單元格中設置斜線。請注意,合并單元格后,只有左上角的文本會保留,其他文本將會被刪除。
3. 設置斜線
接下來,添加斜線。在合并后的單元格內,單擊右鍵選擇“設置單元格格式”。在彈出的窗口中,切換到“邊框”選項卡。在“線型”里,可以選擇不同的線條樣式,然后在“預覽”框中選擇需要的斜線樣式,點擊“確定”以完成設置。
4. 添加輔助文字
斜線設置后,您將看到合并單元格內出現了一條斜線。接下來,在這個帶斜線的單元格中,需要在斜線的兩側添加文字來標識。您可以選擇在單元格的不同位置輸入內容,并通過調整字體、顏色等方式來增強視覺效果。
5. 調整格式與樣式
為了讓整體效果更加美觀,您可以對表頭和數據區域進行進一步的格式調整,如設置字體大小、背景色、邊框樣式等。在選擇的單元格上右鍵,選擇“設置單元格格式”,然后在“字體”、“填充”、“邊框”等選項卡中進行相應調整。
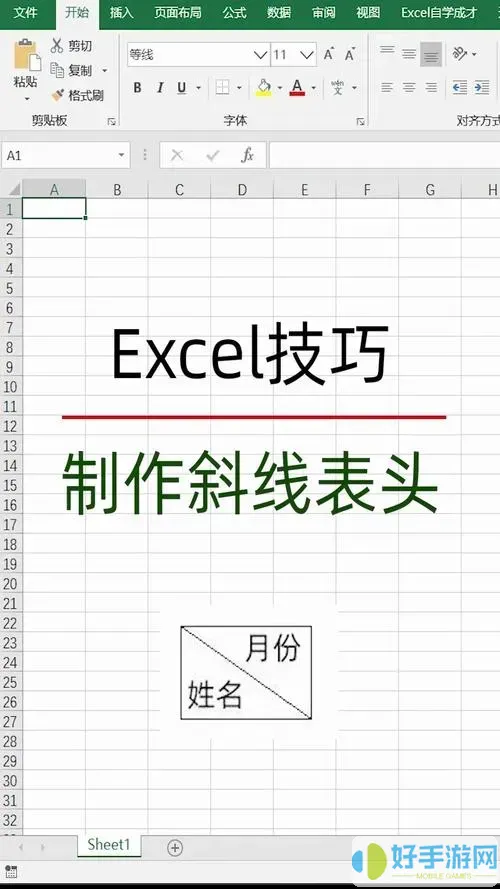
三、注意事項
在制作斜線表頭時,您需要注意以下幾點:
確保表頭信息的完整性,避免在合并單元格過程中丟失重要信息。
在選擇斜線樣式時,建議選擇清晰易辨的線條,以免影響數據的可讀性。
斜線表頭的設計應該與整體報表風格相匹配,過于華麗或復雜的設計可能會適得其反。
四、總結
通過上述步驟,您就可以輕松在Excel中制作出斜線表頭。這樣的設計不僅能夠提升表格的美觀度,還能讓數據的組織更加合理。在實際工作中,掌握這項技巧將會對提高工作效率產生積極影響。希望本文對您有所幫助,愿您在數據處理的道路上愈加順利。