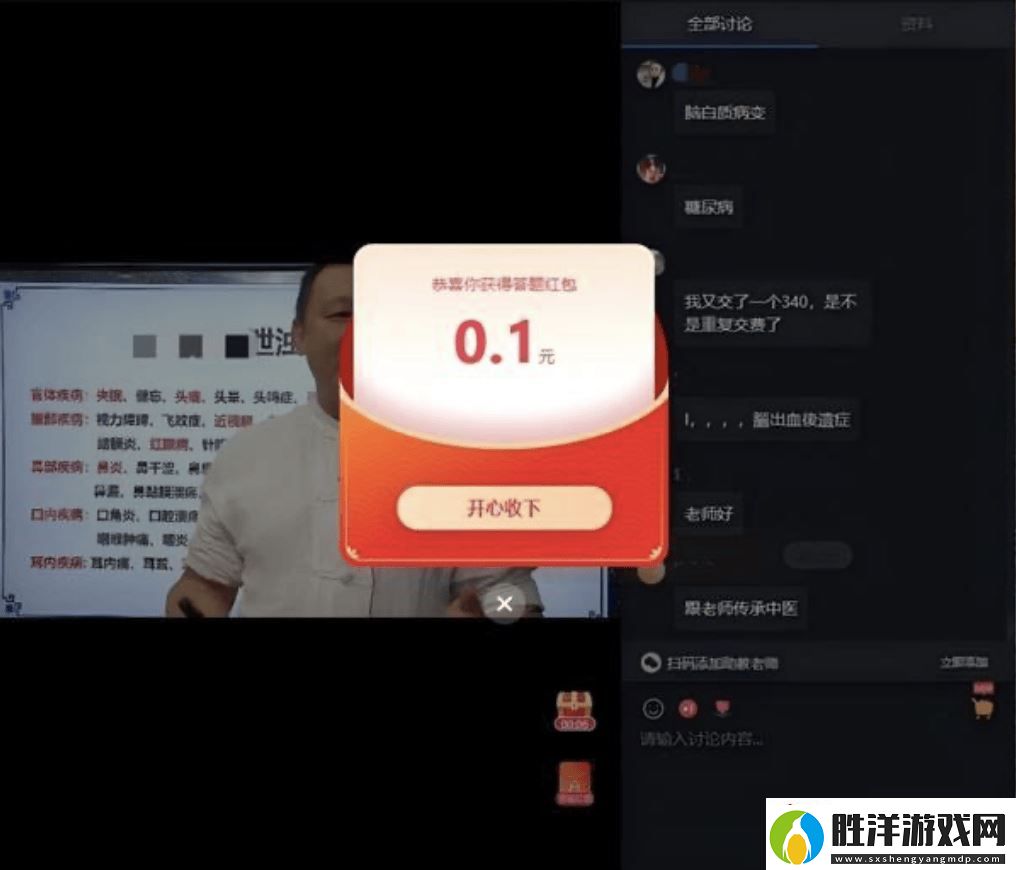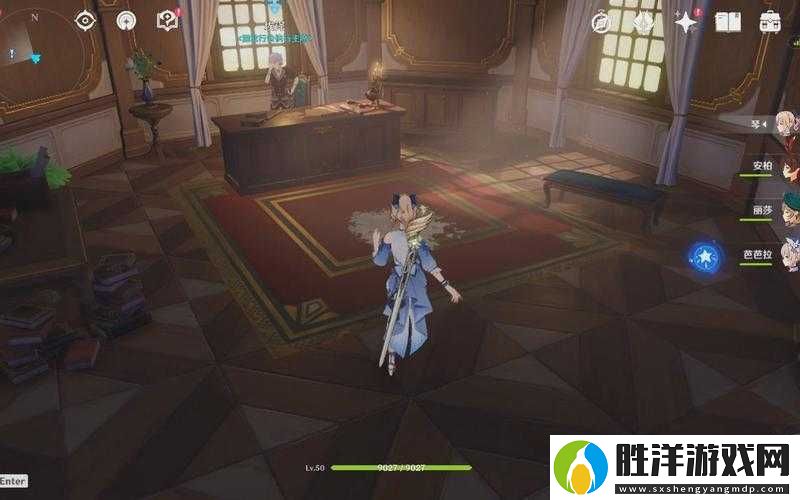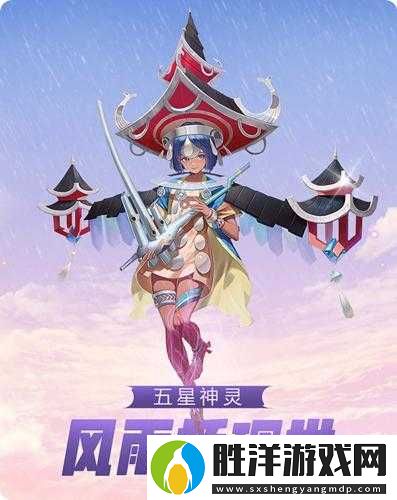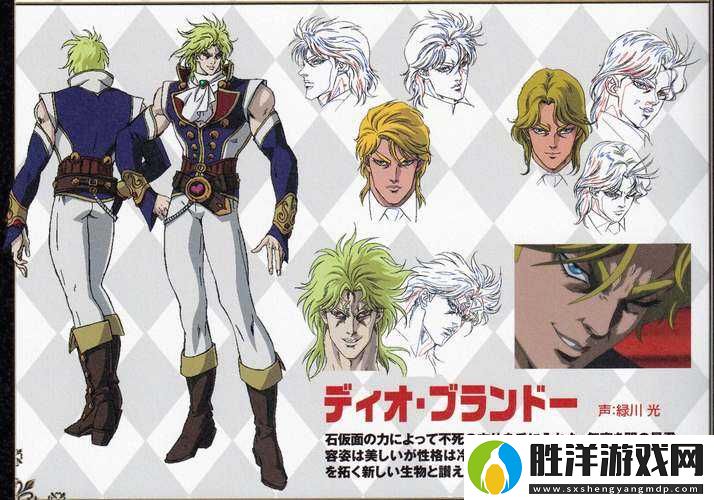在現代辦公和學術寫作中,文檔的結構性與條理性至關重要。而自動生成目錄的功能正是幫助我們理清文檔框架、提高閱讀體驗的重要工具之一。尤其是在撰寫論文、報告和書籍時,自動生成目錄能夠節省大量時間,同時使文檔更加專業。本文將向您詳細介紹如何在Word文檔中自動生成目錄。
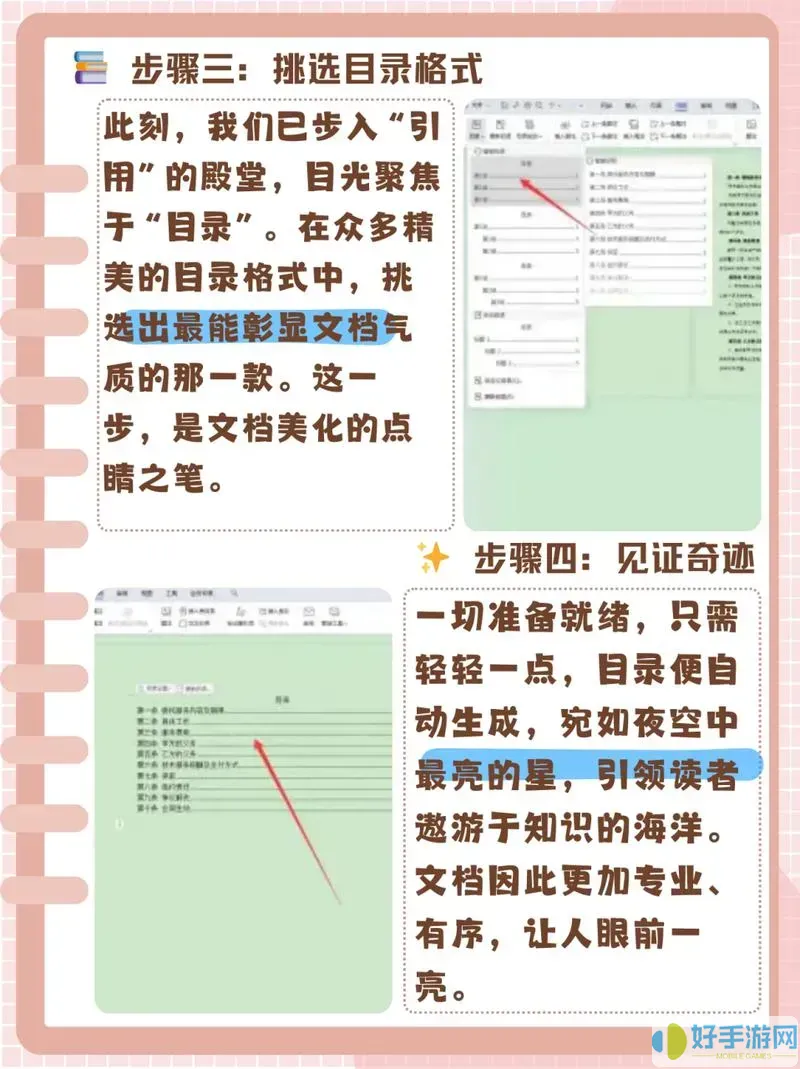
首先,了解Word文檔如何構建目錄的基礎是必要的。在Word中,目錄是基于文檔中的章節標題生成的。因此,在開始撰寫文檔之前,建議您使用Word的“樣式”功能來設置標題。Word提供了預設的樣式,如“標題1”、“標題2”、“標題3”等,您可以根據層次結構將文檔中的標題進行分類。
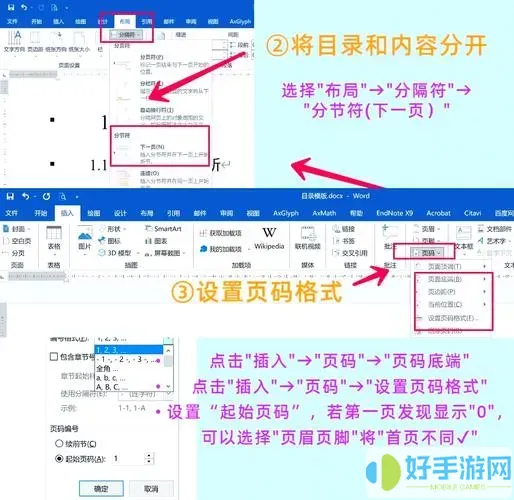
步驟一:為文檔標題應用樣式
在編寫文檔過程中,當您編寫完一個主要章節的標題時,可以將其選中,然后在“開始”選項卡的樣式欄中選擇“標題1”樣式。對于該章節下的小節標題,您可以選擇“標題2”樣式。以此類推,對于更細的層級標題,選擇“標題3”樣式。通過這種方式,Word能夠完整識別您文檔的結構,從而為后續自動生成目錄做好準備。
步驟二:插入目錄
當您的文檔中已經有了一定量的內容和標題后,您可以開始插入目錄。請將光標放在您希望插入目錄的位置,通常是在文檔的開頭部分。然后,您可以在“引用”選項卡中找到“目錄”按鈕。點擊它,會出現多個內置的目錄樣式供您選擇。您只需點擊所需樣式,Word便會自動生成一個目錄,內容包括您之前設置的所有標題。
步驟三:更新目錄
值得注意的是,當您繼續撰寫文檔或對標題進行更改時,目錄不會自動更新。因此,在任何添加、刪除或修改標題的操作后,您需要手動更新目錄。您可以右擊目錄并選擇“更新字段”,系統將提示您選擇是更新頁碼還是更新整個目錄。如果是僅僅添加內容,選擇更新頁碼即可;如果涉及標題的更改,則應選擇更新整個目錄。
步驟四:自定義目錄樣式
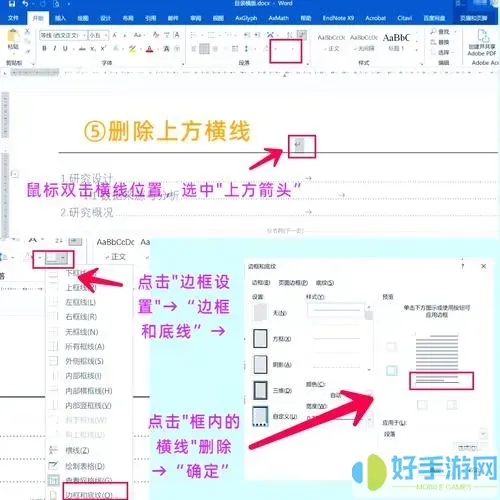
如果您對默認的目錄樣式不滿意,Word還允許您自定義目錄的外觀。您可以選擇“目錄”下方的“自定義目錄”選項,進入目錄選項窗口。在這里,您可以調整顯示的標題級別、選擇是否顯示頁碼、改變頁碼的對齊方式等。此外,您還可以選擇不同的格式和樣式,使其與文檔整體風格相符。
步驟五:注意事項
在此過程中,有幾點需要特別注意。首先,確保文檔中的標題樣式使用一致,有助于Word準確識別標題層級。其次,定期更新目錄,確保頁面信息和章節內容的正確性。最后,保持文檔格式的整潔,可以提升整體閱讀體驗。