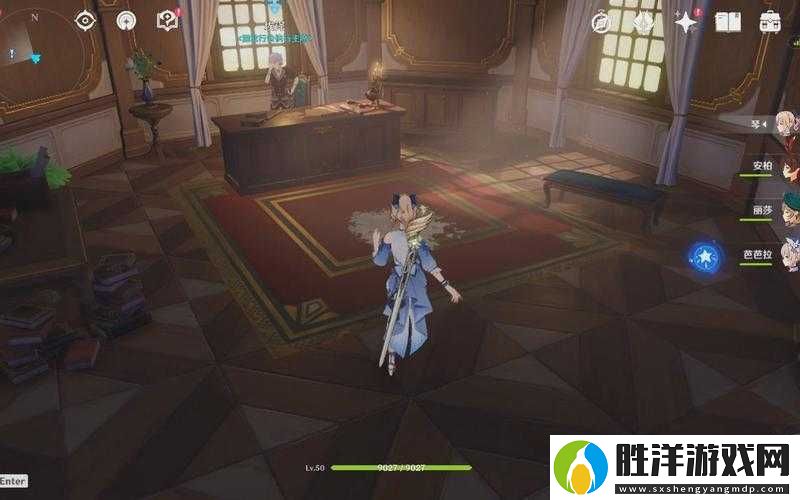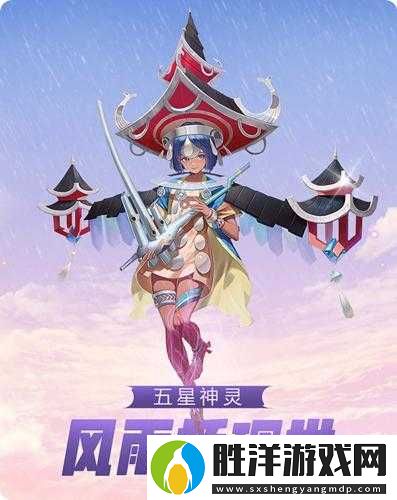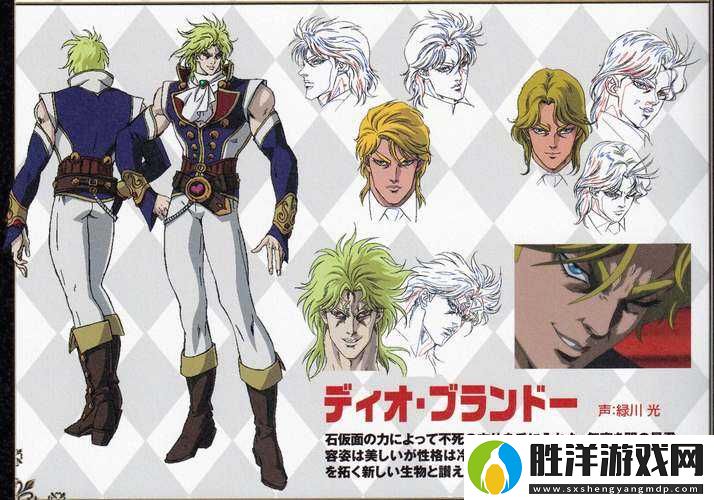在撰寫論文、報告或書籍時,目錄是非常重要的組成部分,能夠幫助讀者快速找到所需信息。而在Microsoft Word中,自動生成目錄的功能十分強大且便捷,能夠為我們節省大量的時間和精力。本篇文章將簡要介紹如何在Word中自動生成目錄的方法。
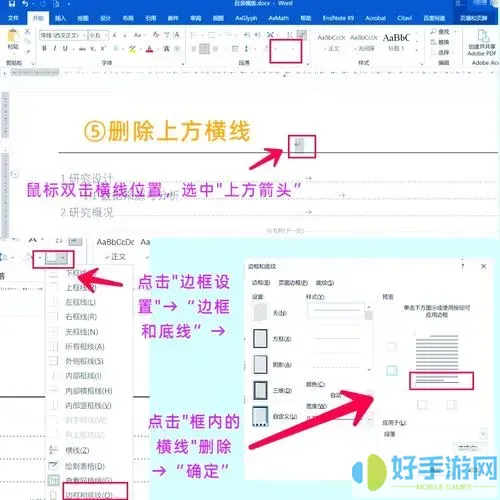
步驟一:設置標題樣式
在Word中,生成目錄的首要步驟是為您文檔中的標題設置相應的樣式。一般而言,您需要為各級標題應用“標題1”、“標題2”、“標題3”等預設樣式。具體步驟如下:

首先,選中您要設置為標題的文字,例如章節標題。
在Word的頂部工具欄中,找到“開始”選項卡。
在樣式部分,您會看到多種樣式選項,選擇“標題1”來設置主要章節標題,選擇“標題2”來設置子章節標題,依此類推。
通過這種方式,Word可以識別您的標題并將其納入目錄中,因此務必準確地使用樣式。
步驟二:插入目錄
完成標題樣式的設置后,接下來就可以插入目錄了。請按照以下步驟操作:
將光標放置在您希望插入目錄的位置,通常是在文檔的開頭部分。
點擊“引用”選項卡,在該選項卡下,您會找到“目錄”按鈕。
點擊“目錄”按鈕,會出現若干種目錄格式供您選擇。您可以根據自己的需要選擇“自動目錄1”或“自動目錄2”。
選擇好格式后,Word會自動生成一個目錄,列出所有的標題和其對應的頁碼。
步驟三:更新目錄
隨著文檔內容的增加或修改,目錄也需要進行相應的更新。您可以通過以下步驟來更新目錄:
單擊目錄區域,您會看到頂部有一個“更新目錄”按鈕,點擊它。
系統會提示您選擇更新頁碼或更新整個目錄,您可以根據實際情況選擇。
通常建議選擇更新整個目錄,以確保所有的標題和頁碼都是最新的。
注意事項
在使用Word生成目錄時,有幾點需要特別注意:
確保所有標題都已正確應用標題樣式,否則它們將不會出現在目錄中。
在撰寫階段,不時檢查樣式的應用和更新目錄,以保持信息的準確性。

如果目錄中出現錯誤,您可以通過右鍵單擊目錄并選擇“編輯域”來手動修改。
自動生成目錄是Word中一個極為方便的功能,能夠幫助用戶輕松地組織和呈現文檔結構。通過設置標題樣式、插入目錄以及及時更新,您可以確保文檔看起來專業且易于閱讀。同時,掌握這一功能也能夠在一定程度上提升您的辦公效率。
希望本文能夠幫助廣大用戶更好地利用Word的目錄功能,在今后的工作和學習中得心應手。