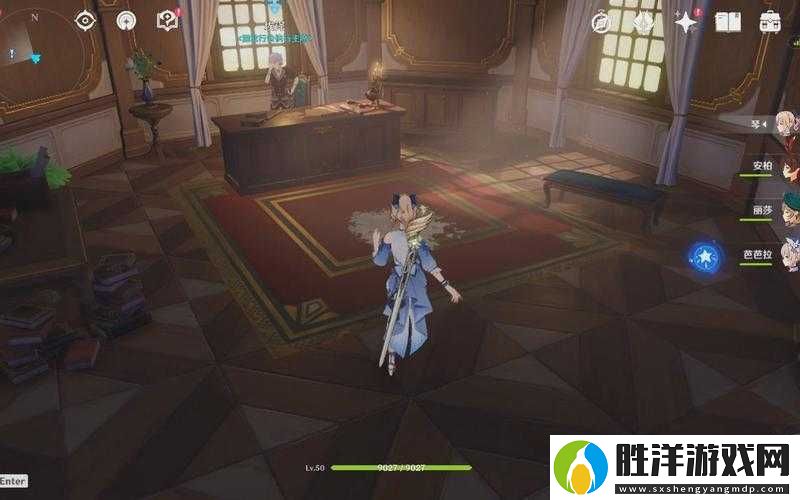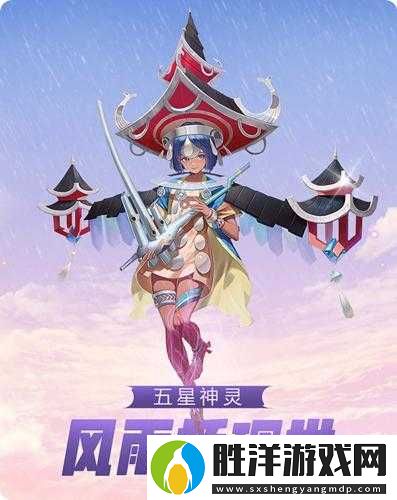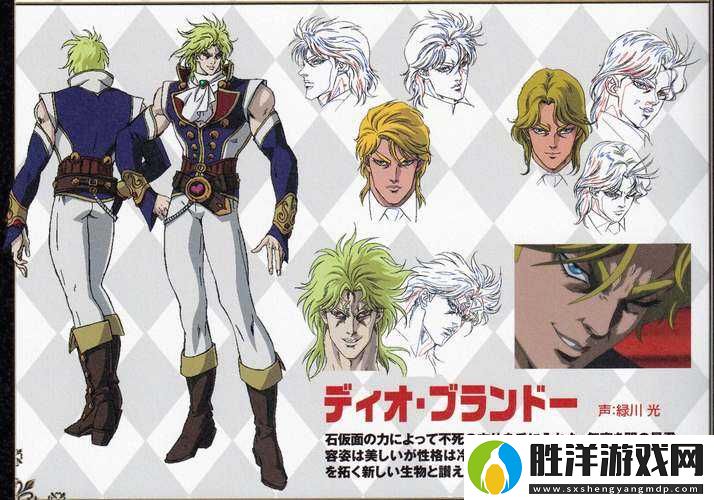在使用聯想電腦的過程中,有時由于系統更新、硬盤更換等原因,我們需要在BIOS中設置啟動項,以便從特定的設備(如U盤、光盤等)啟動。下面將詳細介紹如何在聯想電腦中進入BIOS并進行啟動項的設置。
一、進入BIOS設置
1. 開機自檢階段:啟動電腦時,首先要對電腦的開機過程有所了解。在開機自檢(POST)階段,電腦會進行一系列的硬件檢測。
2. 按下熱鍵:在開機自檢的同時,注意屏幕上會出現“按鍵進入SETUP”的提示。對于聯想電腦,一般是按下“F2”鍵,如果是某些型號,也可能是“Fn + F2”。在具體型號中,還可能用到其他熱鍵,例如“F1”或“F10”,需要根據具體提示進行操作。
3. 快速進入BIOS:要確保在看到聯想標識的瞬間快速按下相應的熱鍵,如果未能成功,建議重啟電腦并再次嘗試。
二、BIOS界面基本操作
1. BIOS界面介紹:成功進入BIOS后,你將看到一個文本界面。不同版本的BIOS界面會略有不同,但一般都有主菜單顯示。
2. 導航方式:可以使用鍵盤的方向鍵(↑↓←→)進行導航,使用“Enter”鍵進入子菜單,“Esc”鍵返回上一級,使用“F10”鍵保存并退出。
三、設置啟動項
1. 找到啟動選項:在BIOS主菜單中,尋找“Boot”或“啟動”選項,一般情況下它會在主選項卡的第二個或第三個位置。
2. 選擇啟動設備優先級:進入“Boot”菜單后,可以看到當前的啟動順序。一般情況下,系統默認從硬盤啟動,可以使用方向鍵選擇“Boot Order”或“Boot Priority”項進行設置。
3. 修改啟動順序:如果需要從U盤啟動,可以用方向鍵選擇U盤或可移動設備,利用“+”或“-”鍵調整其在啟動順序中的位置,確保它在硬盤等設備之前。
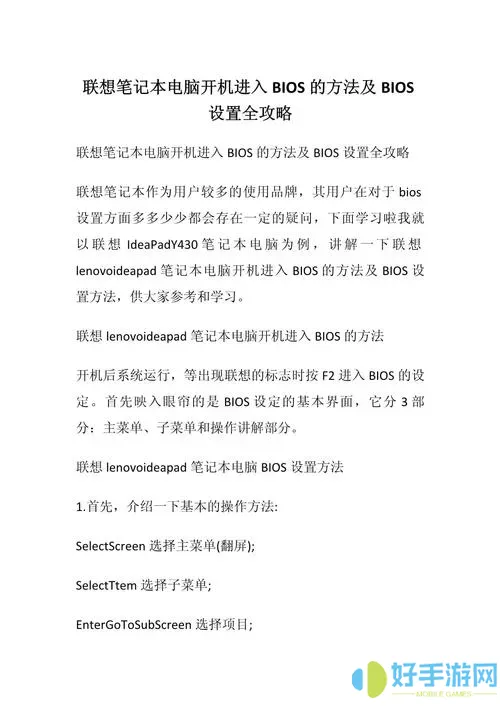
四、保存設置并退出
1. 保存更改:完成啟動項的設置后,按“F10”鍵來保存更改并退出。系統會詢問是否保存更改,選擇“Yes”確認。
2. 重新啟動電腦:電腦將會自動重啟,此時如果已正確設置啟動項,將會從你所選擇的設備啟動系統。
五、注意事項
1. 啟動項設置后的問題:如果所需啟動設備未能被識別,建議檢查設備是否正確插入,必要時更換USB接口或者重新插拔設備。
2. 恢復默認設置:如因設置不當導致電腦無法正常啟動,可以再次通過BIOS設置,選擇“Load Defaults”選項,恢復默認設置,然后重新嘗試設置啟動項。
3. 版本差異:不同型號的聯想電腦BIOS界面和選項名稱可能會有所不同,具體操作可能會略有差別,但總體操作流程相似。
結尾
通過以上步驟,你應該能夠順利地在聯想電腦中設置啟動項。如果遇到任何問題,建議參考聯想官網的幫助文檔或者聯系聯想客服進行進一步的指導。掌握BIOS啟動項的設置,可以更好地自定義你的電腦,滿足不同的使用需求。