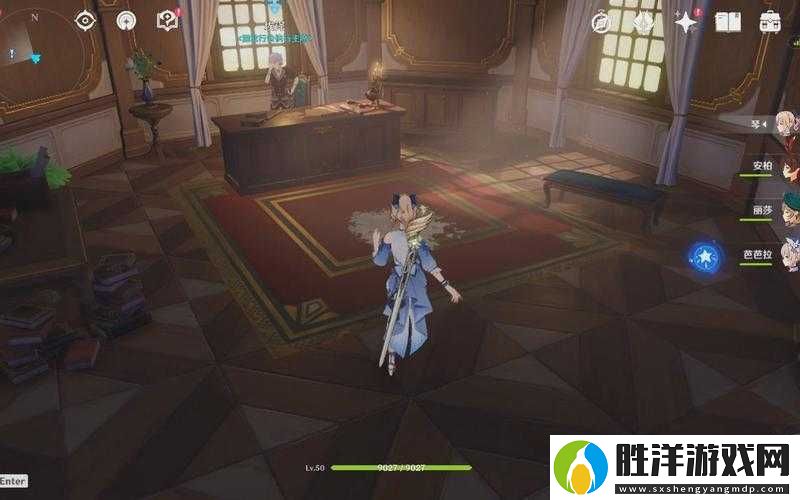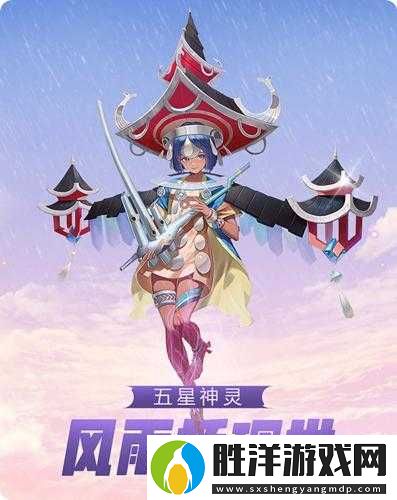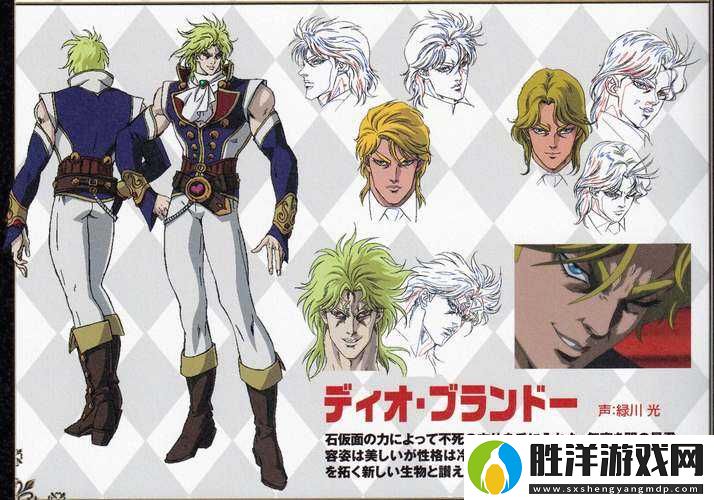生活中,我們可能會將電腦連接到多臺打印機。然而,如果設備名稱太相似,很容易選錯,影響工作效率。為了更方便識別和管理,我們可以修改打印機的名字。本文將教你幾種修改方法,并附詳細步驟,輕松完成更名操作。

首先,最簡單直接的方法是在Windows系統中的“設置”界面更改打印機名稱,適合絕大多數Windows用戶操作。
1、按下 Win + I 打開“設置”界面。
2、點擊“設備”,在右側選擇“打印機和掃描儀”。
3、找到你想要重命名的打印機,點擊“管理”進入詳細設置頁面。

4、點擊“打印機屬性”,在“常規”標簽頁下,找到最上方的“打印機名稱”輸入框。
5、將原來的名稱刪除或修改為你想要的名稱,例如“財務室激光打印機”。
6、點擊“確定”保存設置,重啟打印機驅動生效。
注意:避免使用特殊符號或過長的名稱,以免影響共享或驅動識別。
三、通過控制面板更改打印機名稱如果你更習慣舊版界面,也可以使用“控制面板”中的設備管理方式來修改打印機名稱。
1、按下 Win + R,輸入 control,點擊確定打開控制面板。
2、點擊“硬件和聲音” >“設備和打印機”。
3、找到你想修改名稱的打印機圖標,右鍵選擇“打印機屬性”。
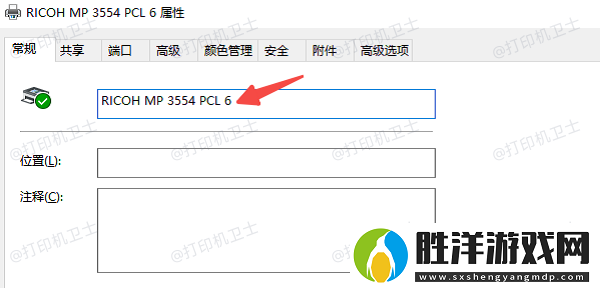
4、在彈出的屬性窗口中,進入“常規”標簽頁。
5、修改頂部的打印機名稱,改成你喜歡的格式,例如“前臺彩色打印機”。
6、點擊“確定”,保存后名稱即變更完成。
四、修改共享打印機名稱如果你共享了一臺打印機到局域網,那么本地名稱就是其他人看到的共享名稱。更改打印機名不僅會影響本地顯示,同時也會影響其他用戶訪問它的方式。
1、進入“打印機屬性”界面,切換到“共享”標簽頁,確保勾選了“共享這臺打印機”。
2、共享名稱一般默認與打印機名稱一致,也可以單獨修改為易識別的格式,例如“三樓激光打印機A”。
3、點擊“確定”,完成設置。
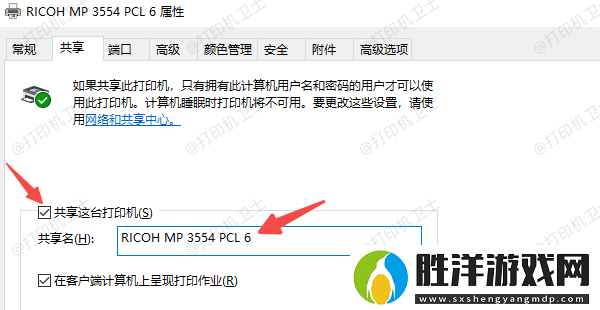
修改名稱雖然簡單,但部分老舊軟件或連接方式可能仍然記住舊設備名。以下方法可用于解決可能出現的連接失敗問題:
1、重新添加打印機:如果是共享設備,建議客戶端刪除舊設備后重新添加。
2、更新驅動:使用“本站”檢測并修復驅動程序,確保名稱更新后驅動仍然可用。